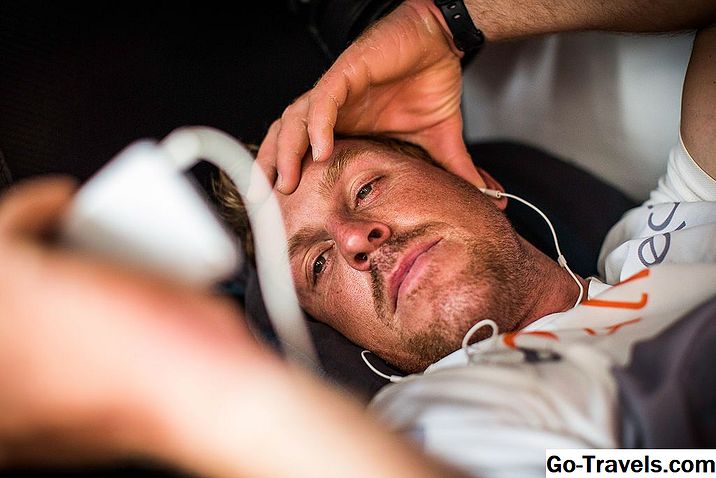No hay razón para escribir el mismo correo electrónico una y otra vez cuando solo puedes configurar respuestas enlatadas en Gmail. Si te encuentras enviando el mismo texto a la misma o incluso a diferentes personas, considera usar la función de respuesta automática para enviar estos mensajes automáticamente.
La forma en que funciona es configurando un filtro en Gmail para que cuando se cumplan ciertas condiciones (como cuando una persona específica te envía un correo electrónico), un mensaje de tu elección se envíe automáticamente a esa dirección; estas se llaman respuestas enlatadas.
Si prefieres enviar respuestas de vacaciones en Gmail, hay una configuración diferente que puedes habilitar para eso.
Configurar respuestas automáticas de correo electrónico en Gmail
-
Encienda las respuestas enlatadas abriendo el botón de configuración / engranajes de Gmail y habilitando la Respuestas preparadas opción en Ajustes> Labs. También puede acceder a la pestaña Labs a través de este enlace.
-
Cree la plantilla que desea utilizar para responder automáticamente a los mensajes.
-
Selecciona el Mostrar opciones de búsqueda Triángulo en el campo de búsqueda en la parte superior de Gmail. Es el triángulo pequeño en el lado derecho del área de texto.
-
Defina los criterios que deben aplicarse al filtro, como la dirección de correo electrónico del remitente y las palabras que deben aparecer en el asunto o el cuerpo.
-
Seleccione el enlace en la parte inferior de las opciones de filtrado llamadas Crear filtro con esta búsqueda.
-
Marque la casilla junto a la opción llamada Enviar respuesta enlatada.
-
Abra el menú desplegable junto a esa opción y elija qué respuesta enlatada se enviará cuando se cumplan los criterios de filtrado.
-
Seleccione cualquier otra opción de filtrado que desee aplicar, como la que omite la Bandeja de entrada o elimina el mensaje.
-
Seleccionar Crear filtro. El filtro se almacenará en la sección Filtros y direcciones bloqueadas de la configuración de Gmail.
Datos importantes sobre las respuestas automáticas
Las opciones de filtrado solo se aplican a nuevos mensajes que vienen después de que se crea el filtro. Incluso si tiene correos electrónicos existentes en los que podría aplicarse el filtro, las respuestas enlatadas no se enviarán a los destinatarios de esos mensajes.
Las respuestas enlatadas se originan en una dirección que aún es suya, por supuesto, pero con una dirección de correo electrónico ligeramente modificada. Por ejemplo, si su dirección normal es [email protected] , el envío de correos electrónicos automáticos cambiará la dirección a [email protected] .
Esta sigue siendo su dirección de correo electrónico, por lo que las respuestas seguirán dirigiéndose a usted, pero la dirección se modifica para indicar que proviene de un mensaje generado automáticamente.
Si bien es posible adjuntar archivos a una respuesta enlatada y usarlos cuando inserta manualmente la respuesta de la Más opciones> Respuestas enlatadas menú, no puede auto adjuntar archivos de correo electrónico. Por lo tanto, cualquier texto dentro de la respuesta enlatada se enviará pero no los archivos adjuntos. Esto incluye imágenes en línea también.
Sin embargo, dicho esto, las respuestas enlatadas no tienen que ser texto simple. Puede incluir formato de texto enriquecido como palabras en negrita y cursiva, y se enviarán automáticamente sin ningún problema.