Este tutorial gratuito de Windows Movie Maker le muestra cómo agregar un simple efecto de sonido o una pieza musical completa a su película.
01 de 07Importando un archivo de audio

Importar un archivo de audio
Cualquier música, archivo de sonido o archivo de narración se conoce como archivo de audio .
Pasos
- Bajo la Capturar video Enlace, seleccione Importar audio o música.
- Localiza la carpeta que contiene tu archivo de audio.
- Seleccione el archivo de audio que desea importar.
Una vez que se importa el archivo de audio, notará los diferentes tipos de iconos en la Colecciones ventana.
Clips de audio sólo se pueden agregar en la línea de tiempo

Añadir un clip de audio a la línea de tiempo
Arrastre el icono de audio al guión gráfico.
Observe el cuadro de mensaje que indica que los clips de audio solo se pueden agregar en la vista Línea de tiempo.
Haga clic en Aceptar en este cuadro de mensaje.
03 de 07Los archivos de audio tienen su propia línea de tiempo

Línea de tiempo de audio / música
Los archivos de audio tienen su propia ubicación en la línea de tiempo para mantenerlos separados de las imágenes o los videoclips. Esto hace que sea más fácil manipular cualquier tipo de archivo.
04 de 07Alinear el audio con la primera imagen

Alinear el audio con una imagen
Arrastre el archivo de audio hacia la izquierda para alinearlo con el punto de inicio de la primera imagen. Esto iniciará la música cuando aparezca la primera imagen.
05 de 07Vista de la línea de tiempo del clip de audio

Vista de la línea de tiempo del clip de audio
La línea de tiempo indica cuánto tiempo ocupa cada elemento a lo largo de toda la película. Tenga en cuenta que este archivo de audio ocupa un espacio mucho más grande en la línea de tiempo que las imágenes. Desplácese por la ventana de la línea de tiempo para ver el final del clip de audio.
En este ejemplo, la música termina en aproximadamente 4:23 minutos, lo cual es mucho más largo de lo que necesitamos.
06 de 07Acortar un clip de audio
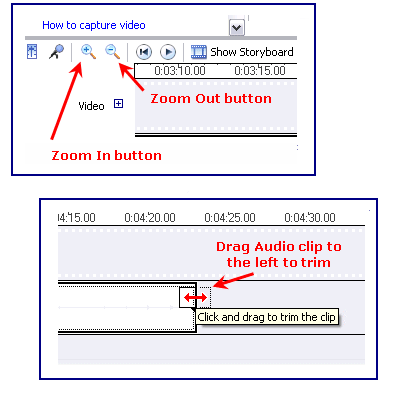
Acortar un clip de audio
Mueva el mouse sobre el final del clip de música hasta que se convierta en una flecha de dos cabezas. Arrastre el final del clip de música a la izquierda para alinearse con la última imagen.
Nota: En este caso, tendré que arrastrar el final del clip de música varias veces para llegar al principio de la película debido a su tamaño. Es más fácil hacer esto si hace zoom en la línea de tiempo para que no haya tanto arrastre. Las herramientas de Zoom se encuentran en la parte inferior izquierda de la pantalla, a la izquierda del Guión gráfico / Línea de tiempo.
07 de 07La música y las imágenes están alineadas
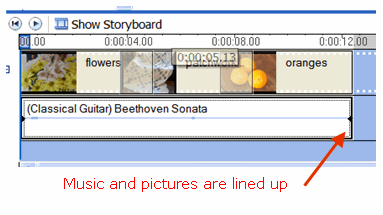
La música y las imágenes están alineadas
Ahora el clip de música está alineado con las imágenes de principio a fin.
Puedes elegir comenzar la música en cualquier momento en tu película. El clip de música no tiene que ser colocado al principio.
Guardar la pelicula
Este tutorial es la Parte 4 de una serie de 7 tutoriales en Windows Movie Maker. De regresoParte 3 de esta serie de tutoriales.







