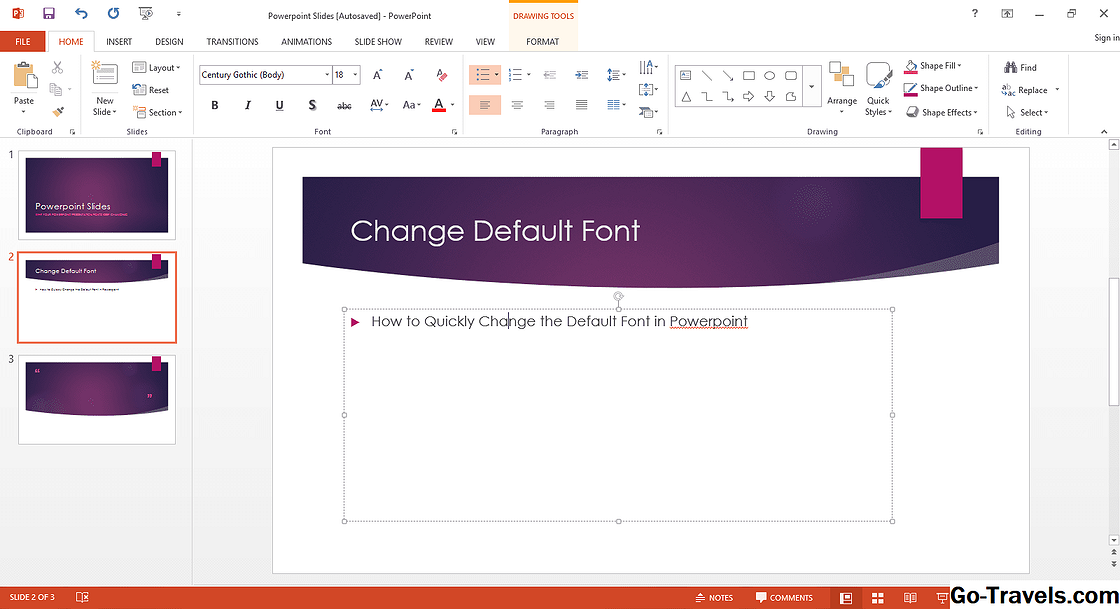Aunque puede abrir un nuevo archivo de Microsoft Word y comenzar a escribir sin preocuparse por los cuadros de texto, puede ser más productivo y crear documentos con más flexibilidad si los usa.
Los cuadros de texto son elementos importantes en los documentos de Microsoft Word. Le dan control sobre la posición de un bloque de texto en su documento. Puede colocar cuadros de texto en cualquier parte del documento y darles formato con sombreado y bordes.
Además, puede vincular cuadros de texto para que el contenido fluya entre los cuadros automáticamente.
Insertar un cuadro de texto

Abra un nuevo documento de Microsoft Word en blanco. Entonces:
- Hacer clic Insertar > Caja de texto para insertar un cuadro de texto en la pantalla.
- Arrastra el cursor en la pantalla para dibujar el cuadro.
- Haga clic y arrastre el cuadro de texto con el mouse hacia donde lo desee en la página.
- El cuadro de texto aparece con un borde delgado y le da "manejadores" para usar para cambiar el tamaño o la posición del cuadro de texto. Haga clic en las esquinas o en cualquiera de los controles de los lados para cambiar el tamaño del cuadro de texto. Puede ajustar el tamaño en cualquier momento mientras trabaja en el documento.
- Haga clic en el rotar icono en la parte superior del cuadro para rotar el texto.
- Haga clic en el cuadro para ingresar texto y comenzar a escribir. El contenido del cuadro de texto se puede formatear como otro texto en su documento. Puede aplicar el formato de caracteres y párrafos, y puede utilizar estilos.
No puede usar algún formato en cuadros de texto, como columnas, saltos de página y mayúsculas. Los cuadros de texto no pueden contener tablas de contenido, comentarios o notas al pie.
Cambiando el borde de un cuadro de texto

Para agregar o cambiar el borde del cuadro de texto, haga clic en el cuadro de texto. Entonces:
- Cambie el borde haciendo clic en el Línea botón en el Dibujo barra de herramientas.
- Seleccione un color del cuadro o haga clic en Más colores de línea para más opciones. Puedes cambiar el estilo del borde con el Lineas estampadas botón.
- Haga clic derecho en el cuadro para que aparezca laColores y lineas pestaña, donde puede cambiar el color de fondo y ajustar la transparencia. También le permite especificar el estilo del borde, el color y el peso.
Nota: en las versiones recientes de Word, seleccione el cuadro de texto, haga clic en Formato y use los controles en el lado izquierdo de la cinta para agregar un borde, cambiar de color, agregar un relleno al fondo, ajustar la transparencia y aplicar efectos al cuadro de texto. En Office 365, haga clic en Formato > Bordes y sombreado > Las fronteras Para llegar a esta sección de la cinta. También puede cambiar el tamaño aquí.
Configuración de los márgenes para su cuadro de texto

Sobre el Caja de texto pestaña, puede especificar márgenes internos. Aquí es donde se activa y desactiva el ajuste de palabras o se ajusta automáticamente el tamaño del cuadro para que se ajuste al texto.
Cambiar las opciones de ajuste de texto para un cuadro de texto

Para cambiar las opciones de ajuste de texto para un cuadro de texto, cambie las opciones de ajuste de texto del lienzo de dibujo. Haga clic derecho en el borde del lienzo de dibujo. Seleccionar Formato de dibujo de lienzo.
los Diseño La pestaña le proporciona una variedad de opciones para cambiar el diseño de un cuadro de texto. Por ejemplo, puede hacer que el texto se ajuste al cuadro de texto o puede insertar el cuadro de texto en línea con el texto del documento.
Seleccione cómo desea que aparezca el cuadro de texto. Para opciones avanzadas, como establecer la cantidad de espacio alrededor de la imagen, haga clic en Avanzado.
Una vez que haya especificado sus opciones, haga clic en DE ACUERDO.