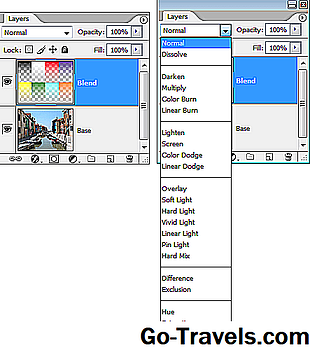La unidad Fusion en una Mac se compone de dos unidades físicas: una SSD y una unidad estándar basada en disco. Una unidad Fusion combina lo mejor de ambos mundos; el rendimiento maravillosamente rápido de la unidad SSD y el espacio de almacenamiento de un disco duro estándar, increíblemente grande y relativamente barato.
01 de 03Cómo eliminar la unidad de fusión de tu Mac

Si bien la configuración de Fusion crea un buen aumento de rendimiento para la mayoría de los usuarios de Mac, puede haber un momento en el que ya no desee la unidad Fusion y prefiera tener dos unidades claramente separadas para su Mac. Puede encontrar que tener unidades separadas es una mejor configuración para sus necesidades de datos, o tal vez solo quiera reemplazar el SSD o el disco duro por uno más grande o más rápido. No importa la razón para hacerlo, separar las unidades en sus componentes individuales es una tarea más fácil de lo que Apple permite.
La utilidad de disco no llega al rescate
Disk Utility no es totalmente compatible con la tecnología Core Storage de Apple, que es el sistema detrás de escena que permite que la unidad Fusion funcione. Sí, puede ver su unidad Fusion en la Utilidad de Discos, y puede borrar sus datos, pero la Utilidad de Discos carece de una manera de dividir la unidad Fusion en sus componentes básicos. Del mismo modo, no hay forma de crear una unidad Fusion en la Utilidad de Discos; en su lugar, debe recurrir a la Terminal para configurar una unidad Fusion.
Por supuesto, si puede crear una unidad Fusion en la Terminal, también puede dividir una. Ese es el método que usaremos en esta guía para eliminar una unidad Fusion.
Uso de Terminal para eliminar una unidad Fusion
El proceso de eliminar una unidad Fusion no es muy difícil; todo lo que necesita son tres comandos de Terminal, y su unidad Fusion se dividirá en sus unidades individuales. Como beneficio adicional, serán reformateados y listos para usar.
Ese es un punto importante para recordar; la eliminación de una unidad Fusion destruye todos los datos contenidos en las unidades. Esto incluye no solo el sistema normal y los datos de usuario que puede haber almacenado en ellos, sino también cualquier información en una partición oculta, como el HD de recuperación utilizado para OS X Lion y versiones posteriores.
Este es un proceso avanzado de bricolaje, así que tómate tu tiempo y lee todo el proceso. Y antes de hacer nada, tómese el tiempo para hacer una copia de seguridad de sus datos, así como para copiar su HD de recuperación en una nueva ubicación.
02 de 03Listado de componentes principales de almacenamiento

Usaremos Terminal para dividir su unidad Fusion. Estos tres comandos de Core Storage nos permitirán ver la configuración de la unidad Fusion actual y descubrir los UUID (Identificadores únicos universales) que necesitamos para eliminar el Volumen lógico de Core Storage y el Grupo de volúmenes lógicos de Core Storage. Una vez que ambos se eliminen, su unidad Fusion se dividirá y estará lista para que la use como mejor le parezca.
Mostrar los UUID del Fusion Drive
- Cierre todas las aplicaciones, excepto su navegador web (para que pueda leer estas instrucciones).
- Lanzamiento Terminal, situado en / Aplicaciones / Utilidades.
- En el indicador de la Terminal (generalmente el nombre de su cuenta seguido de $) ingrese el siguiente comando:diskutil cs lista
- prensa entrar o regreso.
El terminal mostrará un resumen de su unidad Fusion. En realidad, mostrará todos los volúmenes que están incluidos en el sistema Core Storage, pero para la mayoría de nosotros, eso será solo la unidad Fusion.
Estamos buscando dos piezas de información; el UUID del grupo de volúmenes lógicos y el UUID del volumen lógico de su unidad Fusion. El grupo de volúmenes lógicos suele ser la primera línea que aparece; Tendrá el siguiente formato:
Grupo lógico de volúmenes UUID
=======================
Un ejemplo sería:
Grupo de volúmenes lógicos E03B3F30-6A1B-4DCD-9E14-5E927BC3F5DC
=====================================================
Una vez que localice el Grupo de volúmenes lógicos, escriba o guarde (copie / pegue) el UUID; Lo necesitarás más tarde.
El segundo elemento que necesitamos de la lista es el Volumen lógico. Puede encontrarlo cerca de la parte inferior de la pantalla, en el siguiente formato:
Volumen lógico UUID
----------------------------
Un ejemplo sería:
Volumen lógico E59B5A99-F8C1-461A-AE54-6EC11B095161
----------------------------------------------------------------------------------
Una vez más, escriba o guarde (copie / pegue) el UUID; Lo necesitarás en el siguiente paso.
03 de 03Eliminar Core Storage Volume

Ahora que tenemos los UUID del grupo de volúmenes lógicos y el volumen lógico, podemos eliminar la unidad Fusion.
Advertencia: Eliminar la unidad Fusion causará que se pierdan todos los datos asociados con la unidad, incluida cualquier partición HD de recuperación que pueda estar oculta. Asegúrese de hacer una copia de seguridad de sus datos antes de continuar.
El formato del comando es:
diskutil cs borrar UUID
donde UUID es del grupo de volúmenes lógicos. Un ejemplo sería:
diskutil cs delete E03B3F30-6A1B-4DCD-9E14-5E927BC3F5DC
- Inicia Terminal, si no está ya abierto.
- Lo primero que debes hacer es eliminar el volumen lógico. Para ello, utilice el siguiente comando, junto con el UUID que guardó en el paso 2 (consulte el paso anterior). El formato del comando es:
diskutil cs deleteVolume UUID
donde UUID es del volumen lógico. Un ejemplo sería:diskutil cs deleteVolume E59B5A99-F8C1-461A-AE54-6EC11B095161
- Asegúrese de ingresar el UUID correcto. Ingrese el comando anterior en la Terminal, y luego presione enter o return.
- Una vez que se completa el comando, está listo para eliminar el grupo de volúmenes lógicos.
- Asegúrese de ingresar el UUID correcto de su grupo de Fusion. Ingrese el comando anterior en la Terminal, y luego presione enter o return.
- El terminal proporcionará información sobre el proceso de eliminación del grupo de volúmenes lógicos.Este proceso puede tardar un poco más, ya que incluye reformatear los volúmenes individuales que una vez conformaron la unidad Fusion.
- Cuando vuelva a aparecer el indicador de Terminal, su unidad Fusion se ha eliminado y ahora puede utilizar las unidades individuales como desee.
- Si divide su unidad Fusion para instalar un SSD o disco duro diferente, puede continuar y hacer el cambio. Cuando esté listo para volver a fusionar las unidades, siga las instrucciones en Configuración de una unidad Fusion en su Mac actual.
Solución de problemas
- La mayoría de los problemas encontrados al eliminar una unidad Fusion provienen de una identificación errónea del volumen lógico o del grupo de volúmenes lógicos. Regrese y eche un vistazo al paso 2 para obtener detalles sobre cómo encontrar el UUID para cada uno. La imagen tiene cada elemento resaltado para ayudarte.
- Hacer un error tipográfico en el UUID también es un error muy común. Asegúrese de que el UUID es correcto.
- Por último, pero no menos importante, es muy común realizar las eliminaciones en el orden incorrecto. Primero debe hacer el Volumen lógico, seguido del Grupo de volúmenes lógicos. Si accidentalmente elimina el Grupo de volúmenes lógicos primero, es posible que Terminal nunca termine de formatear una de las unidades del grupo Fusion. Puede corregir este problema saliendo de Terminal y reiniciando su Mac. Una vez que su Mac se reinicie, inicie la Utilidad de Disco y vuelva a formatear cada unidad desde su antigua matriz Fusion.