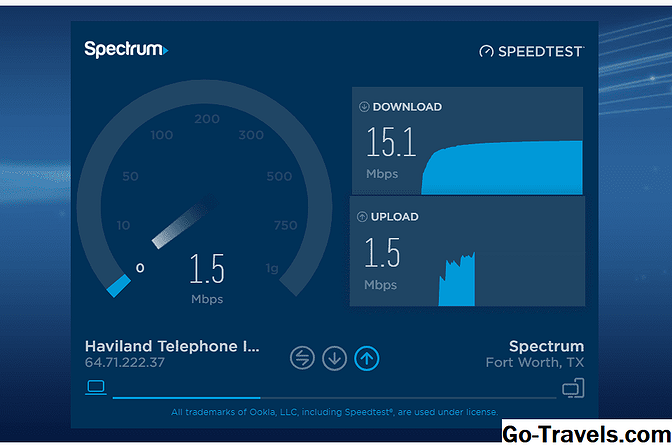Aquí hay dos métodos para cambiar la velocidad de animación de una animación aplicada a un objeto en PowerPoint. El primero a continuación es el método más rápido, mientras que el segundo proporciona otro método que también ofrece opciones de animación adicionales. Debe tener una idea de cuánto tiempo desea asignar a la animación de PowerPoint.
01 de 03Método rápido para cambiar la velocidad de animación

La velocidad de cualquier animación se establece en segundos y partes de segundos, hasta centésimas de segundo.
- Haga clic en el objeto en la diapositiva a la que se le ha asignado una animación. Esto podría ser un cuadro de texto, una imagen o un gráfico para nombrar solo algunos ejemplos.
- Haga clic en el Animación pestaña de la cinta.
- En el lado derecho de la cinta, en la sección Tiempo, observe la lista de Duración:
- Haga clic en las flechas hacia arriba o hacia abajo junto a la velocidad que está configurada actualmente para aumentar o disminuir la velocidad; cambiará en incrementos de cuartos de segundo.
- Alternativamente, puede escribir la velocidad que desea configurar en el cuadro de texto al lado de Duración.
- La velocidad de animación ahora se cambiará a esta nueva configuración.
Usando el panel de animación para cambiar la velocidad de la animación

El uso del Panel de animación ofrece más opciones para los cambios que puede realizar en el objeto animado, además de la velocidad.
- Haga clic en el objeto en la diapositiva para seleccionarlo.
- Haga clic en el Animaciones pestaña de la cinta si no se muestra actualmente.
- Hacia el lado derecho de la cinta, observe la sección Animación avanzada. Haga clic en el Panel de animación botón; Se abrirá a la derecha de la diapositiva. Todos los objetos que hayan tenido animaciones ya aplicadas se enumerarán allí.
- Si hay varios objetos en esta lista, tenga en cuenta que el objeto que ha seleccionado en la diapositiva es el objeto seleccionado aquí en el panel de animación.
- Haga clic en la flecha desplegable a la derecha de la animación.
- Hacer clicSincronización… en esta lista
- Se abre el cuadro de diálogo Tiempo, pero tenga en cuenta que este cuadro tendrá el nombre de la animación específica que aplicó anteriormente. En la imagen de ejemplo, la animación llamada "Barras aleatorias" se ha aplicado al objeto en la diapositiva.
- Junto a la opción paraDuración, haga clic en la flecha desplegable para revelar las opciones preestablecidas para la velocidad de animación.
- Alternativamente, ingrese una velocidad específica que quiera usar para la animación de este objeto.
- Aplique funciones de temporización adicionales como desee.
Un bono adicional durante el uso de este método

Mientras el cuadro de diálogo Tiempo está abierto, cambie a Efecto y puede agregar rápidamente opciones de efectos, como alterar la dirección de entrada del texto tal como aparece en la diapositiva.
Cambiando a la Animación La pestaña en este cuadro de diálogo ofrece opciones adicionales para la animación. Dependiendo del tipo de objeto que haya seleccionado para la animación, esta pestaña cambiará. En el caso del ejemplo de imagen aquí, se ha elegido un cuadro de texto para la animación, por lo que la pestaña Animación dice "Animación de texto". El título de esta pestaña probablemente será diferente para su presentación específica de PowerPoint.