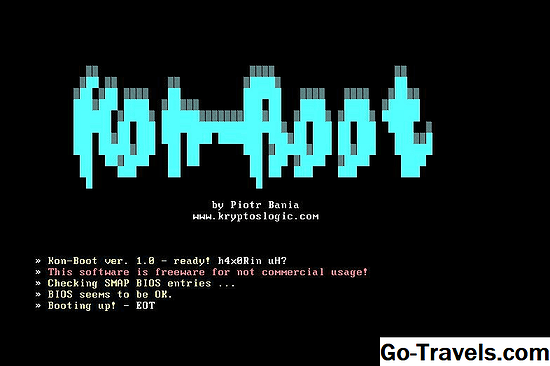Cómo Dual Boot Windows 8.1 y Fedora

Introducción
Esta guía muestra cómo realizar un arranque dual de Windows 8.1 y Fedora Linux.
Copia de seguridad de tu computadora
Este es probablemente el paso más importante en todo el proceso.
Si bien este tutorial se ha seguido con éxito muchas veces antes, siempre existe la ocasión extraña de que algo salga mal debido a que un paso se malinterpreta o el hardware no se comporta como se esperaba.
Al seguir la guía vinculada a continuación, creará medios recuperables que pueden llevarlo a la misma posición en la que se encontraba antes de comenzar el tutorial.
Copia de seguridad de Windows 8.1
Haz espacio en tu disco para Fedora
Para poder instalar Fedora junto con Windows 8.1, tendrá que hacer espacio en el disco duro para ello.
Windows 8.1 ocupará la mayor parte de su disco duro, pero en realidad no utilizará gran parte de él. Puede recuperar el espacio que necesita para Fedora al reducir la partición de Windows.
Esto es perfectamente seguro y fácil de hacer.
Encoge tu partición de Windows
Desactivar el arranque rápido
Windows 8.1 está configurado para arrancar rápidamente de forma predeterminada. Si bien como usuario se beneficia al ver el escritorio antes, los dispositivos reales en su máquina se cargan más adelante.
La desventaja de esto es que no se puede iniciar desde una unidad USB.
La siguiente guía muestra cómo desactivar el inicio rápido para permitir el inicio desde una unidad USB. Puede volver a encenderlo después de haber instalado Fedora.
Desactivar inicio rápido (simplemente siga la página para desactivar inicio rápido)
Crear una unidad USB Fedora
Finalmente, antes de comenzar el proceso de instalación, deberá crear una unidad USB de Fedora. Para hacerlo, descargue el ISO de Fedora y una herramienta especial para crear unidades USB de arranque de Linux.
La siguiente guía muestra cómo crear una unidad USB de Fedora.
Crear una unidad USB de Fedora
Arrancar en fedora
Para arrancar en Fedora:
- Inserte la unidad USB
- Mantenga presionada la tecla shift dentro de Windows
- Reinicie la computadora (mantenga presionada la tecla shift)
- Cuando se cargue la pantalla de inicio de UEFI, elija "Usar un dispositivo"
- Elija "EFI USB Device"
Fedora Linux debería arrancar ahora.
02 de 06La pantalla de resumen de instalación de Fedora

Conéctate a internet dentro de fedora
Antes de iniciar la instalación principal vale la pena conectarse a internet.
Haga clic en el icono en la esquina superior derecha y elija la configuración inalámbrica. Haga clic en su red inalámbrica e ingrese la clave de seguridad.
Iniciar la instalación
Cuando se cargue Fedora, tendrá una opción para probar Fedora o instalarlo en el disco duro.
Elija la opción "Instalar en disco duro".
Elija el idioma de instalación
Lo primero que tendrás que elegir es el idioma de instalación.
Haga clic en el idioma que desea utilizar y luego haga clic en "continuar".
La pantalla de resumen de Fedora
La "Pantalla de resumen de instalación de Fedora" muestra todos los elementos que puede manipular antes de realizar cambios físicos en sus discos.
Hay cuatro opciones:
- Fecha y hora
- Diseño del teclado
- Particionamiento
- Nombre de host de red
En los siguientes pasos de esta guía, elegirá cada una de estas opciones para configurar su sistema.
03 de 06Establezca la fecha y la hora mientras instala Fedora Linux junto con Windows 8.1

Elija su zona horaria
Haga clic en la opción "Fecha y hora" de la "Pantalla de resumen de la instalación".
Puede configurar su fecha y hora de varias maneras. En la esquina superior derecha, hay una opción para el tiempo de red.
Si establece el control deslizante en la posición de encendido, la fecha y la hora se seleccionarán automáticamente cuando haga clic en su ubicación en el mapa o, de hecho, si elige la región y la ciudad en la esquina superior izquierda.
Si establece el control deslizante en la posición de apagado, puede configurar la hora usando las flechas hacia arriba y hacia abajo en los cuadros de horas, minutos y segundos en la esquina inferior izquierda y puede establecer la fecha haciendo clic en los cuadros de día, mes y año en la esquina inferior derecha
Cuando haya establecido la zona horaria, haga clic en el botón "Listo" en la esquina superior izquierda.
04 de 06Establezca la distribución del teclado mientras instala Fedora Linux junto con Windows 8.1

Elija su diseño de teclado
Haga clic en la opción "Teclado" de la "Pantalla de resumen de la instalación". La distribución del teclado probablemente se habrá establecido automáticamente. Puede agregar más diseños haciendo clic en el símbolo más o eliminar diseños de teclado haciendo clic en el símbolo menos. Estos se encuentran ambos en la esquina inferior izquierda. Las flechas hacia arriba y hacia abajo junto a los símbolos más y menos cambian el orden de los diseños de teclado. Puede probar la distribución del teclado ingresando texto en el cuadro en la esquina superior derecha. Es una buena idea probar símbolos especiales como £, $,! | # etc Cuando haya terminado de hacer clic en el botón "Listo" en la esquina superior izquierda Haga clic en la opción "Red y nombre de host" en la "Pantalla de resumen de la instalación". Ahora puede ingresar un nombre que le permitirá identificar su computadora en su red doméstica. Cuando haya terminado de hacer clic en el botón "Listo" en la esquina superior izquierda. Haga clic aquí para averiguar qué es un nombre de host. Desde la "Pantalla de resumen de la instalación", haga clic en el enlace "Destino de la instalación". Siempre que siga la guía para reducir Windows 8.1, configurar las particiones para el arranque dual de Fedora y Windows 8.1 es increíblemente simple. Haga clic en el disco duro en el que desea instalar Fedora. Ahora haga clic en el botón de opción "Configurar partición automáticamente". Si desea cifrar los datos en su partición de Fedora, marque la casilla "Encriptar mis datos". (Haga clic aquí para ver un artículo que discute si es una buena idea cifrar sus datos) Haga clic en el botón "Listo" en la esquina superior izquierda para continuar. Si ha reducido la partición de Windows correctamente y tiene espacio suficiente para instalar Fedora, volverá a la "Pantalla de resumen de la instalación". Sin embargo, si aparece un mensaje que indica que no hay suficiente espacio libre, es posible que no haya reducido Windows correctamente o que no quede suficiente espacio libre incluso después de reducir Windows. Si este es el caso, tendrá que encontrar formas de liberar espacio en el disco en la partición de Windows para reducir con seguridad la partición de Windows lo suficiente como para instalar Fedora a su lado. Haga clic en el botón "Comenzar la instalación" para iniciar el proceso de instalación. Notará una pequeña barra de progreso con texto que le dirá lo que está sucediendo actualmente. También hay otros dos elementos de instalación para configurar: En el próximo par de páginas, configurará estos elementos. Haga clic en la opción "Contraseña de raíz" en la pantalla "Configuración". Ingrese una contraseña segura y luego repítala en el cuadro provisto. Nota: Las barras pequeñas mostrarán cuán segura es tu contraseña. Si su contraseña se considera demasiado débil, aparecerá un mensaje en la barra naranja en la parte inferior que le indicará que haga clic en "Listo". Cambie la contraseña a algo más seguro o haga clic en "Listo" nuevamente para ignorar el mensaje. (haga clic aquí para obtener una guía que muestra cómo crear una contraseña segura) Haga clic en "Listo" después de haber ingresado la contraseña para volver a la pantalla de configuración. En la pantalla "Configuración", haga clic en el enlace "Creación de usuario". Ingrese su nombre completo, un nombre de usuario y una contraseña para asociarse con el usuario. También puede elegir que el usuario sea un administrador y puede seleccionar si el usuario requiere una contraseña. Las opciones de configuración avanzada le permiten cambiar la carpeta de inicio predeterminada para el usuario y los grupos de los que el usuario es miembro. También puede especificar la identificación de usuario manualmente para el usuario. Haga clic en "Hecho" cuando haya terminado. Cuando los archivos se hayan copiado e instalado, deberá reiniciar el sistema. Durante el reinicio retire la unidad USB. Cuando la computadora comienza a arrancar, debería ver un menú con opciones para ejecutar Fedora 23 y Windows Boot Manager. Ahora debería tener un sistema de arranque dual de Windows 8.1 y Fedora Linux totalmente funcional. Pruebe estas guías para sacar el máximo provecho de Fedora: Elija un nombre de host
Cómo configurar particiones mientras se instala Fedora junto con Windows 8.1

Configurando las particiones de Fedora
Establezca la contraseña de root mientras instala Fedora junto con Windows 8.1

Iniciar la instalación
Establecer la contraseña de root
Crear un usuario
Resumen