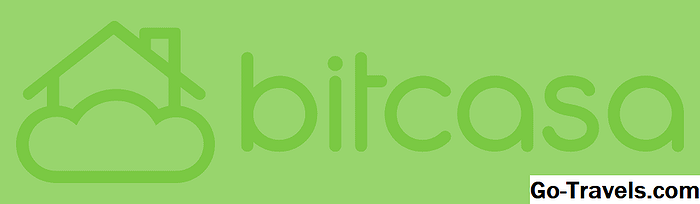Bienvenido a Bitcasa Screen

Actualizar: El servicio de Bitcasa ha sido descontinuado. Puedes leer más sobre esto en el Blog de Bitcasa.
Después de instalar Bitcasa, esta pantalla de "Bienvenido a Bitcasa" es lo que verá la primera vez que se le pregunte qué desea hacer una copia de seguridad.
Puede seleccionar la opción llamada "Todas mis carpetas" para hacer una copia de seguridad de sus contactos, escritorio, documentos, descargas, favoritos, música, etc., o puede elegir laSeleccionarbotón para seleccionar manualmente cuáles de los que desea respaldar (como lo que ve en esta captura de pantalla).
Haga clic o toqueAhora no para recoger estas carpetas y más tarde no empieza a retroceder ahora mismo.
Empezar a reflejar iniciará la copia de seguridad de las carpetas seleccionadas de inmediato.
02 de 08Opciones del menú

Abrir el acceso directo de Bitcasa en su computadora solo abrirá la carpeta de copia de seguridad, no la configuración y otras opciones disponibles desde el propio programa.
Para realizar cambios en Bitcasa, como pausar copias de seguridad, buscar actualizaciones de programas y editar configuraciones, debe hacer clic derecho en el icono de la barra de tareas como se ve en esta captura de pantalla.
"Open Bitcasa Drive" simplemente le mostrará el disco duro virtual Bitcasa instalado en su computadora. Ahí es donde encontrará todos los archivos que están en su cuenta de todos los dispositivos de los que está realizando una copia de seguridad.
Vea su cuenta en un navegador web con la opción "Acceder a Bitcasa en la Web". Esta es una forma en que puede ver sus archivos, cambiar su contraseña y administrar su cuenta.
"Buscar Bitcasa" abre un cuadro de búsqueda que puede usar para encontrar rápidamente los archivos de los que ha realizado una copia de seguridad. Esta es una herramienta de búsqueda muy simple, que le permite buscar solo por nombre, no por extensión de archivo o fecha.
La cantidad total de almacenamiento que le queda en su cuenta se puede ver en este menú, y obtendrá más información sobre cómo actualizar su plan de Bitcasa a uno con más espacio desde la opción "Actualizar ahora".
Acceda a la configuración general, avanzada, de red y de cuenta haciendo clic o tocando la opción "Configuración". Algunas de las siguientes diapositivas contienen más detalles sobre esta configuración.
A través del menú "Más" hay opciones para poner una pausa en todas las copias de seguridad, actualizar el software Bitcasa y cerrar el programa por completo.
03 de 08Pantalla de subidas

Cuando se realizan copias de seguridad de sus carpetas en Bitcasa, esta es la pantalla que se muestra en su computadora.
Puede ver el progreso de las cargas, así como pausarlas o cancelarlas por completo.
04 de 08Pestaña Configuración general

La configuración básica se puede activar y desactivar a través de la pestaña "General" de la configuración de Bitcasa.
La primera opción está habilitada de forma predeterminada, por lo que Bitcasa se iniciará cuando se inicie la computadora. De esa manera, se puede hacer una copia de seguridad de sus archivos todo el tiempo y no tiene que preocuparse por abrir el software solo para mantener sus copias de seguridad en ejecución.
En la siguiente sección, "Deshabilitar todas las notificaciones", si se selecciona, se eliminarán las notificaciones constantes que aparecerán cuando se realicen copias de seguridad de sus archivos. Por ejemplo, cuando comienza a duplicar una carpeta con su cuenta de Bitcasa, se mostrará cada vez la notificación "Reflejo iniciado …". Si se selecciona esta opción, este tipo de notificaciones ya no se mostrarán.
También desde la sección "Notificaciones", puede habilitar la opción llamada "Deshabilitar los mensajes de advertencia al salir" para que al salir del programa Bitcasa no se muestre un cuadro de confirmación que le pregunte si está seguro de que desea cerrarla. . Deje esto sin marcar para asegurarse de que no salga accidentalmente de Bitcasa, lo que podría dejar sus archivos sin copia de seguridad.
De forma predeterminada, Bitcasa abre una ventana de "Copiar contenido de la unidad" cada vez que se conecta un dispositivo USB como una unidad flash. Esto hace que sea realmente fácil copiar la unidad completa en su cuenta de Bitcasa. Para deshabilitar esta solicitud automática, desmarque la opción "Detectar automáticamente unidades externas".
La opción llamada "Permitir el acceso de otros usuarios" permite que las otras cuentas de usuario en la computadora vean y abran su Bitcasa Drive, siempre que al menos una cuenta de usuario haya iniciado sesión y haya iniciado sesión en la cuenta de Bitcasa.
Si está habilitado, también les permite copiar archivos en su cuenta y crear carpetas. Sin embargo, lo hace no bríndeles la posibilidad de reflejar carpetas como usted puede en la cuenta de usuario que ha iniciado sesión en la cuenta de Bitcasa.
Como parecería obvio, deshabilitar o desmarcar, la última opción en la pestaña "General" de Bitcasa, llamada "Mostrar automáticamente la ventana del espejo", evitará que se muestren ventanas de progreso cada vez que se duplica una carpeta.
Normalmente, aparece una pequeña ventana que muestra el progreso general de cada carpeta que está cargando y le permite pausar o cancelarlas. Si desmarca esta opción, las ventanas no se mostrarán automáticamente, pero aún puede verlas si pasa el mouse por encima del icono de la barra de tareas de Bitcasa.
05 de 08Pestaña Configuración avanzada

Para cambiar la configuración de caché, letra de unidad y administración de energía de Bitcasa, accederá a la pestaña "Avanzado".
Las opciones en la sección "Caché" son administradas por el programa Bitcasa por defecto, pero puede manipular el tamaño y la ubicación de la caché si lo desea.
Al copiar un archivo en su unidad Bitcasa, el archivo se copiará primero en esta ubicación de la memoria caché antes de ser cifrado, dividido en pequeños "bloques" de datos, y entonces subido a su cuenta.
El propósito de esto es doble: cifrar sus datos y proporcionar una manera de respaldar la deduplicación, que es un proceso que impide cargar bloques de datos dos veces si ya existen los mismos datos en su cuenta, lo que ahorra tiempo y ancho de banda.
Puede cambiar el tamaño de la carpeta de caché para proporcionar un mayor espacio para que estos procesos funcionen. Cambiar la ubicación le permite elegir un disco duro que tenga espacio suficiente para admitir el tamaño que elija.
La sección "Letra de unidad" simplemente le permite cambiar la letra que utiliza Bitcasa para mostrarse como un dispositivo de almacenamiento adicional en su computadora. Por ejemplo, "C" es normalmente la letra que se usa para el disco duro con el sistema operativo instalado. Cualquier letra disponible también se puede utilizar para su unidad Bitcasa.
"Administración de energía" es la parte final de la pestaña "Avanzado". Esto le permite decidir si Bitcasa debe mantener su computadora despierta durante las cargas. Si se selecciona, opcionalmente puede asegurarse de que solo permanezca despierto si está enchufado.
06 de 08Pestaña de configuración de red

Esta es la pestaña "Red" de la configuración de Bitcasa. Use esta pestaña para limitar el ancho de banda de carga que Bitcasa puede usar.
Si no se selecciona, no se impondrá ningún límite de carga. Sin embargo, si usted hacer coloque una marca de verificación junto a esta configuración, y luego defina un límite, Bitcasa no superará esa velocidad cuando cargue archivos a su cuenta en línea.
Si Bitcasa parece estar desacelerando su conexión a Internet, es posible que desee habilitar este límite. Si desea que sus archivos se copien tan rápido como lo permita su red, querrá inhabilitar Este límite (no lo compruebe).
07 de 08Pestaña de configuración de cuenta

La pestaña "Cuenta" en la configuración del programa de Bitcasa contiene información básica sobre su cuenta.
En la sección "Información de la cuenta" se encuentra su nombre, dirección de correo electrónico, la cantidad de almacenamiento que está utilizando actualmente en su cuenta y el tipo de cuenta que tiene.
La sección "Nombre del equipo" de esta pestaña le permite cambiar la descripción que está usando para este equipo, lo cual es útil si está utilizando Bitcasa en varios dispositivos para diferenciarlos.
Esta es también la parte de Bitcasa a la que querrá acceder si necesita salir de su cuenta.
Nota: He eliminado mi información personal de esta captura de pantalla por razones de privacidad.
08 de 08Registrarse en Bitcasa

Bitcasa no es mi servicio favorito, al menos cuando se enfoca en la copia de seguridad en la nube en algunas de sus funciones de sincronización estándar de almacenamiento en la nube.
Dicho esto, es super, super facil para usar lo que puede ser suficiente para que te emocione.
Registrarse en Bitcasa
Puede encontrar todo lo importante sobre Bitcasa en mi revisión del servicio, incluida la información actualizada sobre precios y características.
Aquí hay algunos otros recursos de copia de seguridad en línea que he reunido y que también podrían encontrar útiles:
- Servicios de respaldo en línea: calificados y revisados
- Planes de copia de seguridad en línea sin límites de almacenamiento
- Planes de copia de seguridad en la nube 100% gratis
- Servicios de copia de seguridad en línea de negocios
- Gráfico comparativo de funciones de copia de seguridad en la nube
- Preguntas frecuentes sobre Cloud / Online Backup
¿Aún tiene preguntas sobre BItcasa o el respaldo en línea en general? Aquí es cómo conseguir un agarre de mí.