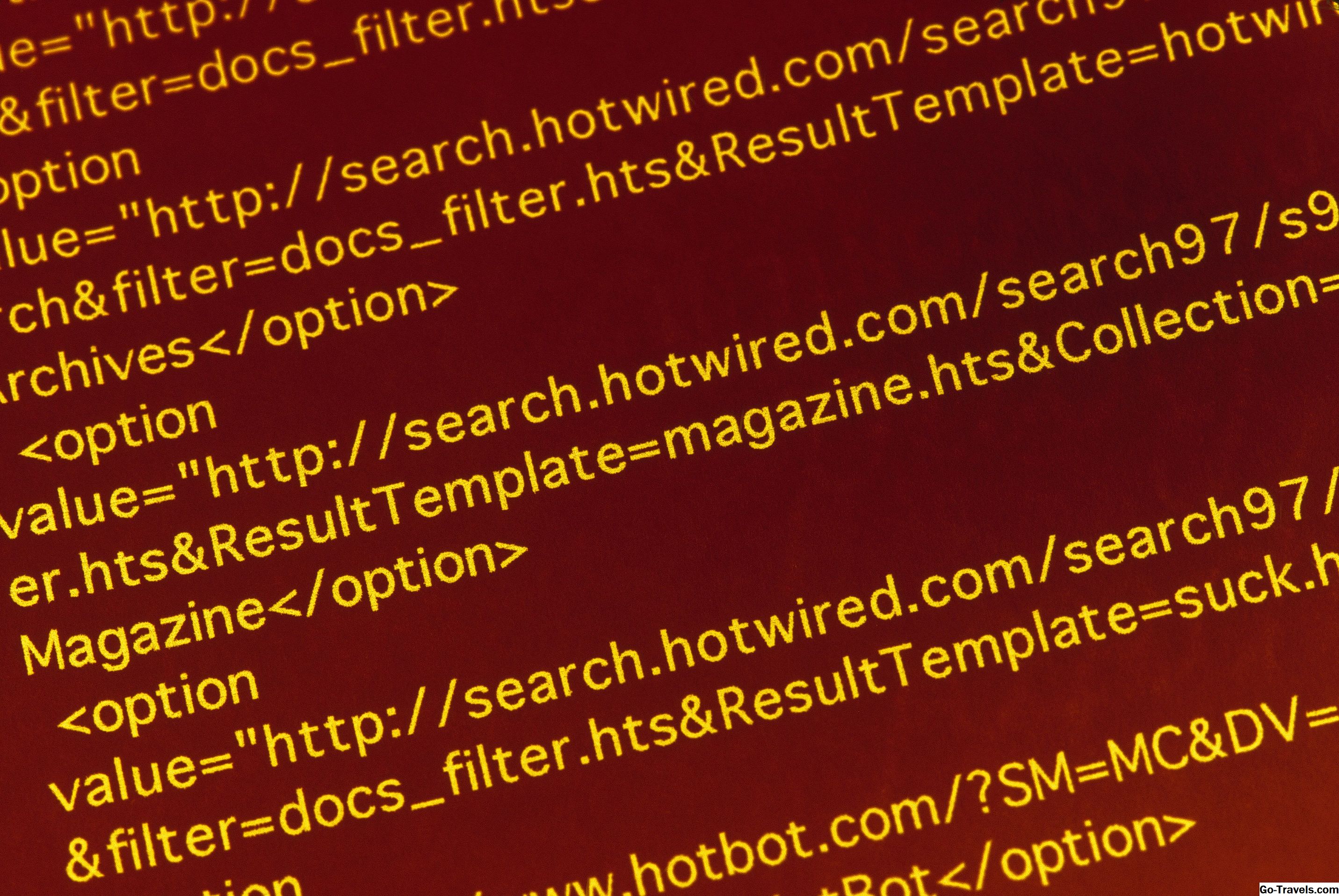Cuando los datos de texto se importan o copian en una hoja de cálculo de Excel, a veces las palabras tienen mayúsculas o mayúsculas incorrectas.
Para corregir tales problemas, Excel tiene una serie de funciones especializadas, tales como:
- la función INFERIOR - que convierte el texto a minúsculas (letras minúsculas).
- la función SUPERIOR - que convierte el texto en mayúsculas (mayúsculas).
- la función CORRECTA - que convierte el texto a la forma del título usando mayúsculas en la primera letra de cada palabra.
Sintaxis y argumentos de las funciones SUPERIOR, INFERIOR y ADECUADA
La sintaxis de una función se refiere al diseño de la función e incluye el nombre de la función, los corchetes, los separadores de coma y los argumentos.
La sintaxis de la función SUPERIOR es:
= SUPERIOR (Texto)
La sintaxis para la función LOWER es:
= INFERIOR (Texto)
La sintaxis de la función PROPER es:
= CORRECTO (Texto)
Texto = el texto a cambiar. Este argumento se puede introducir en el cuadro de diálogo como:
- Una referencia de celda
- Una palabra o palabras entre comillas
- Una fórmula que da salida al texto.
Usando las funciones SUPERIOR, INFERIOR y APROPIADA de Excel
En la imagen de arriba, la función SUPERIOR ubicada en las celdas B1 y B2 se usa para convertir los datos en las celdas A1 y A2 de minúsculas a todas las letras mayúsculas.
En las celdas B3 y B4, la función INFERIOR se usa para convertir los datos en mayúsculas en las celdas A3 y A4 en minúsculas.
Y en las celdas B5, B6 y B7, la función CORRECTA corrige los problemas de mayúsculas para los nombres propios en las celdas A5, A6 y A7.
El siguiente ejemplo cubre los pasos para ingresar la función SUPERIOR en la celda B1, pero, dado que son muy similares en sintaxis, estos mismos pasos también funcionan para las funciones LOWER y PROPER.
Entrar en la función SUPERIOR
Las opciones para ingresar la función y sus argumentos en la celda B1 incluyen:
- Escribiendo la función completa: = SUPERIOR (B1) en la celda C1.
- Seleccionando la función y los argumentos usando el cuadro de diálogo de la función.
El uso del cuadro de diálogo para ingresar a la función a menudo simplifica la tarea, ya que el cuadro de diálogo se ocupa de la sintaxis de la función, al ingresar el nombre de la función, los separadores de comas y los corchetes en las ubicaciones y cantidades correctas.
Apuntar y hacer clic en las referencias de la celda
Independientemente de la opción que elija para ingresar la función en una celda de la hoja de trabajo, es probable que sea mejor usar apuntar y hacer clic para ingresar cualquiera y todas las referencias de celdas usadas como argumentos.
- Apuntar y hacer clic implica usar el puntero del mouse para hacer clic en una referencia de celda para ingresarla en una función.
- Hacerlo ayuda a eliminar los errores causados al escribir en la referencia de celda incorrecta.
Uso del cuadro de diálogo de la función SUPERIOR
A continuación se enumeran los pasos utilizados para ingresar la función SUPERIOR y su argumento en la celda B1 mediante el cuadro de diálogo de la función.
- Haga clic en la celda B1 en la hoja de trabajo: aquí es donde se ubicará la función.
- Haga clic en el Fórmulas pestaña del menú de la cinta.
- Escoger Texto Desde la cinta de opciones para abrir la lista desplegable de funciones.
- Haga clic en SUPERIOR en la lista para abrir el cuadro de diálogo de la función.
- En el cuadro de diálogo, haga clic en el Texto línea.
- Haga clic en la celda A1 en la hoja de trabajo para ingresar esa referencia de celda como el argumento de la función.
- Haga clic en Aceptar para completar la función y cerrar el cuadro de diálogo.
- En la celda B1, la línea de texto. MANZANAS Debe aparecer todo en mayúsculas.
- Use el controlador de relleno o copie y pegue para agregar la función SUPERIOR a las celdas B2.
- Al hacer clic en la celda C1 la función completa = SUPERIOR ( B1 ) aparece en la barra de fórmulas sobre la hoja de trabajo.
Ocultar o borrar los datos originales
A menudo es deseable mantener los datos originales, y una opción para hacerlo es ocultar aquellas columnas que contienen los datos.
¡Ocultando los datos también evitará el #REF! errores al llenar las celdas que contienen las funciones SUPERIOR y / o INFERIOR si se eliminan los datos originales.
Si desea eliminar los datos originales, siga los pasos a continuación para convertir los resultados de la función en valores justos.
- Copie los nombres en la columna B arrastrando hacia abajo la columna y presionando Ctrl + C.
- Haga clic derecho en la celda A1.
- Hacer clic Pegado Especial> Valores> OK para pegar los datos correctamente formateados de nuevo en la columna A sin las fórmulas.
- Seleccione la columna B.
- Haga clic derecho en la selección, y seleccione Eliminar> Toda la columna> Aceptar para eliminar los datos que contienen la función SUPERIOR / INFERIOR.