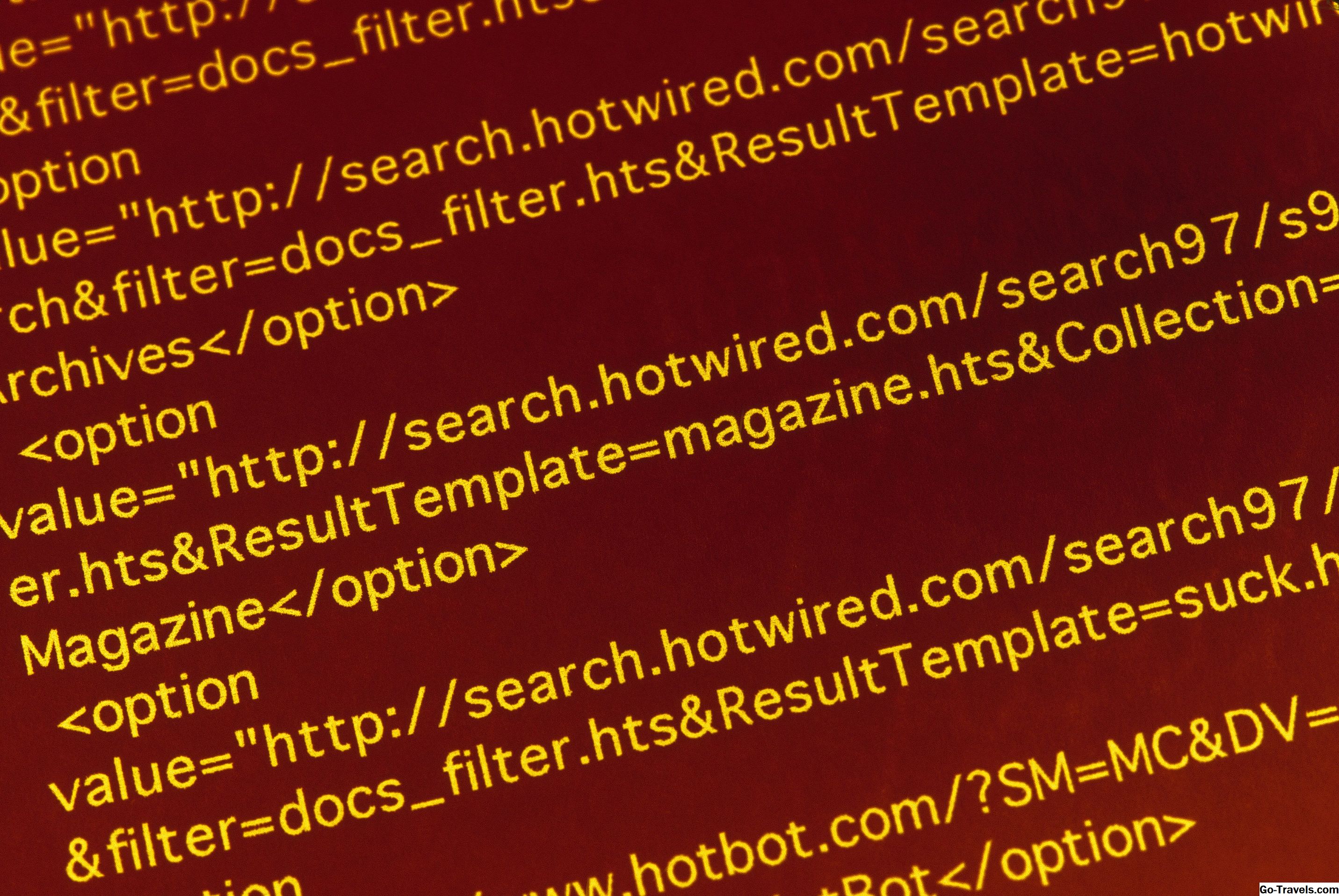Algunos símbolos y caracteres especiales que puede escribir en su documento de Microsoft Word no aparecen en su teclado, pero aún puede incluirlos en su documento con solo unos pocos clics. Si utiliza estos caracteres especiales a menudo, incluso puede asignarles teclas de método abreviado para facilitar su inclusión.
¿Qué son los caracteres especiales o símbolos en Word?
Los caracteres especiales son símbolos que no aparecen en un teclado. Los símbolos y caracteres especiales que se consideran varían según el país, el idioma instalado en Word y el teclado. Estos símbolos y caracteres especiales pueden incluir fracciones, marcas registradas y símbolos de derechos de autor, símbolos de moneda de un país extranjero y muchos otros.
Word distingue entre símbolos y caracteres especiales, pero no debería tener dificultades para ubicarlos e insertarlos en sus documentos.
Insertar un símbolo o carácter especial
Para insertar un símbolo, siga estos pasos:
Word 2007, 2010, 2013 y 2016.
- Haga clic en el Insertar lengüeta.
- Haga clic en el botón Símbolo en la sección de Símbolos del extremo derecho del menú Cinta. Esto abrirá una pequeña caja con algunos de los símbolos más utilizados. Si el símbolo que está buscando está en este grupo, haga clic en él. El símbolo será insertado y listo.
- Si el símbolo que está buscando no se encuentra en la pequeña caja de símbolos, haga clic en Más símbolos … en la parte inferior de la caja pequeña.
- Seleccione el símbolo que desea insertar.
- Haga clic en el Insertar botón en la parte inferior del cuadro de diálogo.
Una vez que se inserta su símbolo, haga clic en Cerrar botón.
Word 2003
- Haga clic enInsertar en el menú superior.
- Hacer clic Símbolo…Esto abre el cuadro de diálogo Símbolo.
- Seleccione el símbolo que desea insertar.
- Haga clic en el botón Insertar en la parte inferior del cuadro de diálogo.
Una vez que se inserta su símbolo, haga clic enCerrar botón.
¿Qué pasa si no veo mi símbolo?
Si no ve lo que está buscando entre los símbolos en el cuadro de diálogo, haga clic en el Caracteres especiales tab y mira allí.
Si el símbolo que está buscando no está en la pestaña Caracteres especiales, puede ser parte de un conjunto de fuentes específico. Haga clic de nuevo en la pestaña Símbolos y haga clic en la lista desplegable denominada "Fuente". Es posible que deba revisar varios conjuntos de fuentes si no está seguro en qué conjunto se puede incluir su símbolo.
Asignación de teclas de acceso directo a símbolos y caracteres especiales
Si usa un símbolo en particular a menudo, puede considerar asignar una tecla de acceso directo al símbolo. Si lo hace, le permitirá insertar el símbolo en sus documentos con una combinación rápida de teclas, sin pasar por los menús y los cuadros de diálogo.
Para asignar una pulsación de tecla a un símbolo o carácter especial, primero abra el cuadro de diálogo Símbolo como se describe en los pasos de la inserción de símbolos.
- Seleccione el símbolo que desea asignar a una tecla de acceso directo.
- Haga clic en el botón de acceso directo. Esto abre el cuadro de diálogo Personalizar teclado.
- En el campo "Presionar nueva tecla de método abreviado", presione la combinación de teclas que le gustaría usar para insertar automáticamente el símbolo o carácter elegido.
- Si la combinación de teclas que elige ya está asignada a otra cosa, se le avisará a qué comando está asignado actualmente junto a la etiqueta "Actualmente asignado a". Si no desea sobrescribir esta asignación, haga clic en Retroceso Para despejar el campo y probar otra pulsación.
- Seleccione dónde desea guardar la nueva asignación de la lista desplegable etiquetada "Guardar cambios en" (* vea la nota a continuación para obtener más detalles sobre esto).
- Haga clic en el Asignar botón, y luego Cerrar.
Ahora puede insertar su símbolo simplemente haciendo clic en la combinación de teclas asignada.
* Tiene la opción de guardar la tecla de acceso directo para el símbolo con una plantilla en particular, como la plantilla Normal, en la que se basan todos los documentos de forma predeterminada, o con el documento actual. Si elige el documento actual, la tecla de acceso directo solo insertará el símbolo cuando esté editando este documento; Si elige una plantilla, la tecla de acceso directo estará disponible en todos los documentos que se basan en esa plantilla.