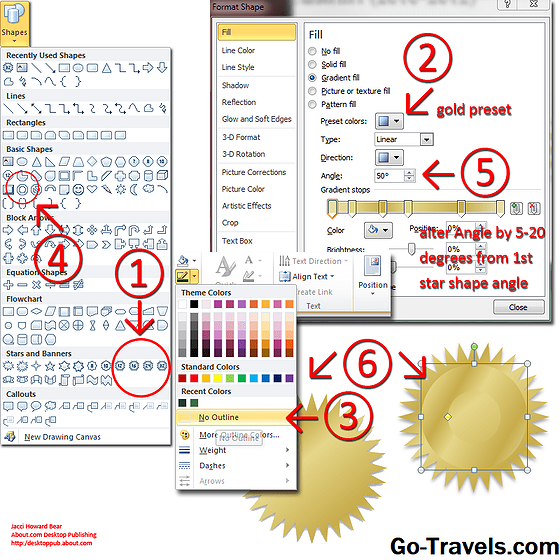Este tutorial le mostrará cómo aplicar un efecto de sello a un texto o una imagen con Photoshop. En este caso, imitaremos un sello de goma, pero este efecto también se puede utilizar para crear un efecto grunge o angustiado en el texto o los gráficos.
Es posible que las capturas de pantalla que ve a continuación no sean exactamente como ve estos pasos en su versión de Photoshop, ya que estamos usando Photoshop CC 2015, pero el tutorial debería ser compatible con otras versiones de Photoshop, e incluso Paint.NET, también. Pasos adaptables si no son idénticos.
Crear un nuevo documento

Para comenzar, cree un nuevo documento con un fondo blanco al tamaño y resolución deseados.
Navegue a laArchivo> Nuevo …seleccione el nuevo tamaño de documento que desee y luego presioneDE ACUERDO para construirlo.
Continuar leyendo a continuación
02 de 13Añadir texto y ajustar el espaciado

Presiona la letraT en su teclado para abrir la herramienta Tipo. Añadir texto usando una fuente pesada. Estamos usandoBodoni 72 Oldstyle Bold.
Hágalo bastante grande (100 puntos en esta imagen) y escriba en mayúsculas. Puedes mantener el color como negro.
Si con su fuente en particular, no le gusta el espacio estrecho entre las letras, puede corregirlo fácilmente a través del panel de caracteres. Accede a través de la Ventana> Personaje elemento de menú, o haga clic en su icono en la barra de opciones para la herramienta de texto.
Haga clic entre las letras cuyo espaciado desea ajustar y luego, desde el panel Carácter, establezca el valor de kerning en un número mayor o menor para aumentar o disminuir el espaciado de caracteres.
También puede resaltar las letras y ajustar el valor de seguimiento.
Continuar leyendo a continuación
03 de 13Reposicionar el texto

Si desea que el texto sea un poco más alto o más corto, sin ajustar el ancho, use el Ctrl + T o Comando + T atajo para poner un cuadro de edición alrededor del texto. Haga clic y arrastre el cuadro pequeño en la parte superior de la línea de límite para estirar el texto al tamaño que desee.
prensaEntrar para confirmar el ajuste.
También puede usar este tiempo para reposicionar el texto en el lienzo, algo que puede hacer con la herramienta Mover (V atajo).
04 de 13Añadir un rectángulo redondeado

Una estampilla se ve mejor con una caja redondeada alrededor, así que use el U Tecla para seleccionar la herramienta de forma. Una vez que esté seleccionado, haga clic con el botón derecho en la herramienta en el menú Herramientas y elijaHerramienta de rectángulo redondeado de ese pequeño menú.
Use esta configuración para las propiedades de la herramienta en la parte superior de Photoshop:
- Radio: 30 (haz esto apropiado para el tamaño de tu documento)
- Llenar: Ninguno (el cuadro gris con la línea roja a través de él)
- Carrera: Negro
Dibuja el rectángulo un poco más grande que el texto para que lo rodee con algo de espacio en todos los lados.
Si no es perfecto, cambia a la herramienta Mover (V) con la capa de rectángulo seleccionada, y arrástrela hacia donde la necesite. Incluso puede ajustar el espaciado del rectángulo de las letras del sello con Ctrl + T oComando + T.
Continuar leyendo a continuación
05 de 13Añadir un trazo al rectángulo

Mueva la capa con el rectángulo sobre ella para que esté debajo de la capa de texto arrastrándola desde la paleta Capas.
Con la capa de rectángulo seleccionada, haga clic derecho y elija Opciones de fusión …, y usar estos ajustes en elCarrera sección:
- Tamaño: 12
- Posición: Fuera de
- Tipo de relleno: Color
- Color de relleno: Blanco
Alinear capas y convertir en objeto inteligente

Seleccione tanto la forma como la capa de texto de la paleta Capas, active la herramienta Mover (V), y haga clic en los botones para alinear los centros verticales y horizontales (estas opciones están en la parte superior de Photoshop después de activar la herramienta Mover).
Con ambas capas aún seleccionadas, haga clic con el botón derecho en una de ellas en la paleta Capas y elija Convertir a objeto inteligente. Esto combinará las capas pero las dejará editables en caso de que desee cambiar su texto más adelante.
Continuar leyendo a continuación
07 de 13Elija un patrón del conjunto de superficies de artista

- En la paleta de Capas, haga clic enCrear nueva capa de relleno o ajuste botón. Es el que parece un círculo en la parte inferior de la paleta de Capas.
- RecogerModelo… de ese menú.
- En el cuadro de diálogo Relleno de patrón, haga clic en la miniatura a la izquierda para que salga la paleta. En ese menú, haga clic en el pequeño icono en la parte superior derecha y elijaSuperficies de artista para abrir ese conjunto de patrones.Nota:Si se le pregunta si Photoshop debe reemplazar el patrón actual con los del conjunto Artist Surfaces, haga clic enDE ACUERDO oAdjuntar.
- Escoger Papel de acuarela lavado para el patrón de relleno. Puede colocar el mouse sobre cada uno de ellos hasta que encuentre el correcto.
- Ahora haga clicDE ACUERDO en el cuadro de diálogo "Relleno de patrón".
Añadir un ajuste de posertización

Desde el panel de Ajustes (Ventana> Ajustes), Agrega un Posterizar ajuste.
Establezca los niveles en aproximadamente 6. Esto reduce el número de colores únicos en la imagen a 6, lo que le da al patrón una apariencia mucho más granulada.
Continuar leyendo a continuación
09 de 13Hacer una selección de varita mágica y agregar máscara de capa

Usando la herramienta Varita mágica,W), haga clic en el color gris predominante en esta capa.
Si no tiene suficiente gris seleccionado, deseleccione y cambie el valor "Tamaño de muestra" desde la parte superior de Photoshop. Para este ejemplo, usamos Point Sample.
Con la selección aún hecha, vaya a la paleta Capas y oculte la capa de relleno del patrón y la capa de ajuste de posterización. Solo los necesitábamos para hacer esta selección.
Después de ocultar esas capas, haga que la capa con el gráfico de su sello sea la capa activa seleccionándola. Haga clic en el Añadir máscara de capa Botón (el cuadro con un círculo en él) desde la parte inferior de la paleta Capas.
Siempre que la selección se haya realizado al hacer clic en ese botón, el gráfico debería verse angustiado y mucho más como un sello.
10 de 13Aplicar un estilo de superposición de color

El gráfico de su sello está comenzando a tomar una apariencia sucia, pero aún tenemos que cambiar el color y el grunge aún más. Esto se hace con estilos de capa.
Haga clic con el botón derecho en un área en blanco en la capa de sello en la paleta Capas, como a la derecha de su nombre. IrOpciones de fusión …y luego elegirSuperposición de color Desde esa pantalla, y aplicar estos ajustes:
- Modo de mezcla: Viva luz
- Color: Seleccione el cuadro de color junto a la línea "Modo de fusión" y use los siguientes valores RGB para crear un aspecto rojo descolorido: R255 G60 B60
- Opacidad: 100%
Continuar leyendo a continuación
11 de 13Añadir un estilo de brillo interior

Si los bordes de su sello son demasiado afilados para una buena apariencia de caucho estampado, puede aplicar un brillo interior para suavizarlo. AbiertoOpciones de fusión … de nuevo desde la capa si ya no estás ahí.
Estos son los ajustes que usamos, solo asegúrate de que el color del brillo coincida con el color de fondo (blanco en nuestro ejemplo):
- Modo de mezcla: Pantalla
- Opacidad: 50%
- Ruido: 50%
- Técnica: Más suave
- Fuente: Borde
- Ahogo: 0%
- Tamaño: 3 px
- La sección de calidad se puede dejar en los valores por defecto.
Si activa la casilla de verificación para Resplandor interno, puede ver cuán sutil es esta adición, pero es definitivamente efectiva para el aspecto general del sello.
Hacer clic DE ACUERDOen la ventana "Estilo de capa" para cerrar el cuadro de diálogo.
12 de 13Añadir un fondo y sesgar el sello

Ahora solo tenemos que aplicar unos pocos toques rápidos de acabado.
Agrega una capa de relleno de patrón justo debajo del gráfico del sello. Usamos el patrón "Pergamino dorado" del conjunto de patrones de papel de color. Establezca el modo de fusión en la capa del sello en Vivid Light para que se mezcle mejor con el nuevo fondo. Finalmente, cambie a la herramienta Mover y mueva el cursor justo fuera de uno de los tiradores de esquina y gire la capa ligeramente. Los efectos de sellos de goma rara vez se aplican en alineación perfecta.
Nota: Si elige un fondo diferente, es posible que deba ajustar el color del efecto de brillo interior. En lugar de blanco, intente seleccionar el color predominante en su fondo.
Una cosa que notamos después de completar el sello de goma, y se puede ver en la imagen aquí, es que hay un patrón de repetición distinto en la máscara de grunge que usamos. Esto se debe a que usamos un patrón de repetición para la textura para crear la máscara. El siguiente paso describe una forma rápida de deshacerse del patrón de repetición si lo ve en su sello y desea eliminarlo.
13 de 13Girar la máscara de capa

Podemos rotar la máscara de capa para ocultar el patrón de repetición en el efecto.
- En la paleta Capas, haga clic en la cadena entre la miniatura para el gráfico del sello y la máscara de capa para desvincular la máscara de la capa.
- Haga clic en la miniatura de la máscara de capa.
- prensa Ctrl + T o Comando + T para entrar en el modo de transformación libre.
- Gire, y / o incluso amplíe, la máscara hasta que el patrón de repetición sea menos obvio.
Lo mejor de las máscaras de capa es que nos permiten realizar ediciones posteriores en nuestros proyectos sin tener que deshacer los pasos que ya hemos completado o tener que saber, algunos pasos atrás, que veríamos este efecto al final.