Las paletas de herramientas son una de las mejores herramientas de administración de cad que hay. Si está buscando establecer estándares de símbolos y capas, proporcione a su personal un fácil acceso a las utilidades, o reúna un buen conjunto de detalles estándar, entonces la paleta de herramientas es el lugar donde desea comenzar. La paleta de herramientas es una pestaña de flotación libre que puede mostrar en la pantalla y mantenerse activa mientras trabaja en su dibujo, por lo que tiene un acceso rápido a símbolos comunes, comandos y casi cualquier otra herramienta con la que necesite realizar un borrador. Piense en ello como una barra de herramientas grande, móvil y fácilmente personalizable, y no se equivocará.
Trabajar con grupos de paletas de herramientas

Los productos de AutoCAD vienen con una amplia gama de herramientas ya cargadas en su paleta. Variarán, dependiendo del producto vertical que instale, como Civil 3D, AutoCAD Electrical o incluso simplemente AutoCAD "vainilla". Puede activar / desactivar la paleta de herramientas con el botón de alternar en la pestaña Inicio del panel de cinta o escribiendo TOOLPALETTES en la línea de comando. La paleta de herramientas se divide en dos categorías: Grupos y Paletas.
Los grupos: Los grupos son estructuras de carpetas de nivel superior que le permiten organizar sus herramientas en secciones de tamaño razonable. En el ejemplo anterior, la paleta estándar de AutoCAD tiene secciones para símbolos y herramientas de Arquitectura, Civil, Estructural, etc. para que pueda acceder rápidamente a lo que necesita. Puede crear sus propios Grupos para organizar los estándares de la empresa, usar los que se suministran con su versión de AutoCAD, o mezclar y combinar ambos. Explicaré cómo personalizar sus paletas de herramientas más adelante en este tutorial.
Trabajar con paletas de herramientas

Paletas: Dentro de cada grupo, puede crear múltiples paletas (pestañas) que le permiten subdividir y estructurar aún más sus herramientas. En el ejemplo anterior, estoy en el Grupo de bloques de vista múltiple civiles ( Civil 3d ) y pueden ver que tengo paletas para autopistas, obras externas, paisaje y construcción de huellas. Esta es una manera muy conveniente de limitar el número de herramientas que se muestran a sus usuarios en un momento dado. Por supuesto, puede poner todas las funciones en una sola paleta, pero tener que desplazarse a través de varios cientos de funciones para encontrar la que quiere, de alguna forma, no cumple con su propósito. Recuerde, queremos aumentar la productividad ayudando a los usuarios a encontrar lo que necesitan más rápido. Al dividir sus herramientas en paletas organizadas, el usuario puede seleccionar la categoría que necesita y solo tiene un pequeño grupo de herramientas para elegir.
03 de 06Usando paletas de herramientas
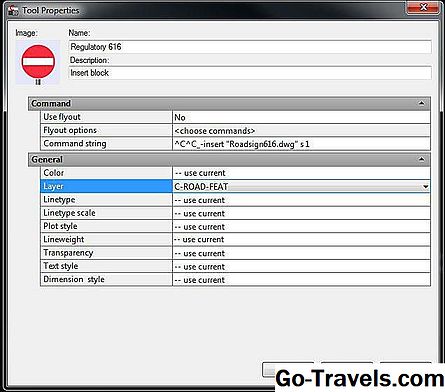
Para utilizar una herramienta de la paleta, puede simplemente hacer clic en ella o arrastrarla o soltarla en su archivo. Lo bueno de estas herramientas es que como Administrador de CAD, puede configurar todas las variables para usarlas directamente en la paleta para que los usuarios no tengan que preocuparse por la configuración, solo pueden hacer clic en el símbolo o comando y ejecutarlo. Para establecer estas opciones, haga clic con el botón derecho en la herramienta y elija la opción "propiedades". En el ejemplo anterior, he establecido la propiedad de capa para este símbolo en C-ROAD-FEAT para que, independientemente de cuál sea la capa actual cuando el usuario inserta este símbolo en su dibujo, siempre se coloque en mi C- Capa ROAD-FEAT. Como puede ver, tengo muchas otras configuraciones, como color, tipo de línea, etc. que puedo predefinir para controlar cómo funcionan todas mis herramientas, sin tener que depender de los usuarios para elegir la configuración correcta.
04 de 06Personalizar paletas de herramientas

El verdadero poder de las paletas de herramientas reside en la capacidad de personalizarlas para los comandos y símbolos estándar de su empresa. Personalizar las paletas es bastante simple. Para comenzar, haga clic derecho en la barra de título gris en el lado de la paleta y seleccione la opción "Personalizar paletas". Esto abre un cuadro de diálogo (arriba) que le brinda áreas para agregar nuevos grupos y paletas. Para crear nuevas paletas en el lado izquierdo de la pantalla, haga clic con el botón derecho y seleccione "nueva paleta", y agregue nuevos grupos de la misma manera en el lado derecho. Agregue paletas a su grupo simplemente arrastrando y soltando desde el panel izquierdo al panel derecho.
Tenga en cuenta que también puede "anidar" grupos para crear subopciones de bifurcación. Lo hago con los detalles estándar de nuestra empresa. En el nivel superior, tengo un grupo llamado "Detalles" que, cuando se pasa sobre él, muestra las opciones para "Paisajismo" y "Drenaje". Cada subgrupo contiene múltiples paletas para los elementos que pertenecen a ese grupo, como símbolos de árbol, símbolos de luces, etc.
05 de 06Añadiendo herramientas a la paleta

Una vez que haya configurado la estructura de Grupos y Paletas, estará listo para agregar las herramientas, comandos, símbolos, etc. reales a los que desea que accedan sus usuarios. Para agregar símbolos, puede arrastrarlos / soltarlos desde dentro de su dibujo abierto o, si está trabajando desde una ubicación de estándares en red, puede arrastrar / soltar los archivos que desee directamente desde el Explorador de Windows y soltarlos en su paleta como se muestra en el ejemplo de arriba. También puede agregar comandos personalizados o archivos de bajo nivel que haya desarrollado de manera similar, simplemente ejecute el comando CUI y arrastre / suelte sus comandos desde un cuadro de diálogo al otro.
Incluso puedes arrastrar y soltar elementos dibujados en tu paleta.Si tiene una línea dibujada en una capa en particular, con un tipo de línea en particular que desea poder usar con regularidad, puede arrastrarla y soltarla en su paleta y cada vez que quiera crear una línea de ese tipo, simplemente haga clic en en él y AutoCAD ejecutará el comando de línea con todos los mismos parámetros establecidos para usted. Piense con qué facilidad podría dibujar líneas de árboles o líneas de centro de cuadrícula en un plano arquitectónico de esa manera.
06 de 06Compartiendo tus paletas
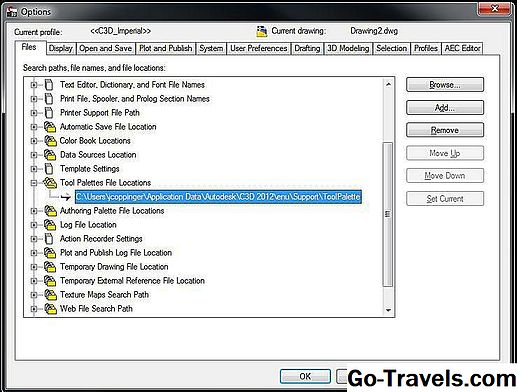
Para compartir sus paletas personalizadas con todos los miembros de su grupo CAD, copie la carpeta que contiene las paletas en una ubicación de red compartida. Puede encontrar dónde están ubicadas sus paletas de herramientas yendo a la función HERRAMIENTAS> OPCIONES y mirando la ruta "Ubicación de los archivos de la paleta de herramientas" como se muestra arriba. Use el botón "Examinar" para cambiar la ruta de acceso a la ubicación de red compartida que desea que todos usen. Por último, querrá encontrar el archivo "Profile.aws" de su sistema fuente, como: C: Users SU NOMBRE Datos de aplicación Autodesk C3D 2012 enu Support Profiles C3D_Imperial , que es donde se encuentra mi perfil de Civil 3D, y copiarlo en la misma ubicación en la máquina de cada usuario.
Ahí lo tiene: ¡pasos simples para crear una paleta de herramientas totalmente personalizada para sus usuarios! ¿Cómo estás trabajando con paletas de herramientas en tu empresa? ¿Algo que quieras agregar a esta conversación?











