La piedra angular de la experiencia de Smart TV es ver programas de televisión, películas y otros contenidos a través del proceso de transmisión por Internet; El contenido transmitido es accesible a través de aplicaciones. Casi todos los Smart TV tienen una selección de aplicaciones precargadas, pero la mayoría de los Smart TV permiten que los espectadores agreguen más.
Los pasos precisos necesarios para agregar más aplicaciones en un Smart TV pueden variar de una marca a otra o de un modelo a modelo dentro de una marca. También puede haber pequeños cambios en el aspecto del menú en pantalla de un año a otro. Aquí hay algunos ejemplos que puede encontrar.
Samsung
Si no ve una aplicación en la página de inicio de Smart TV de Samsung (también conocida como Smart Hub) a la que desea acceder, puede estar disponible a través de la tienda de aplicaciones de Samsung.
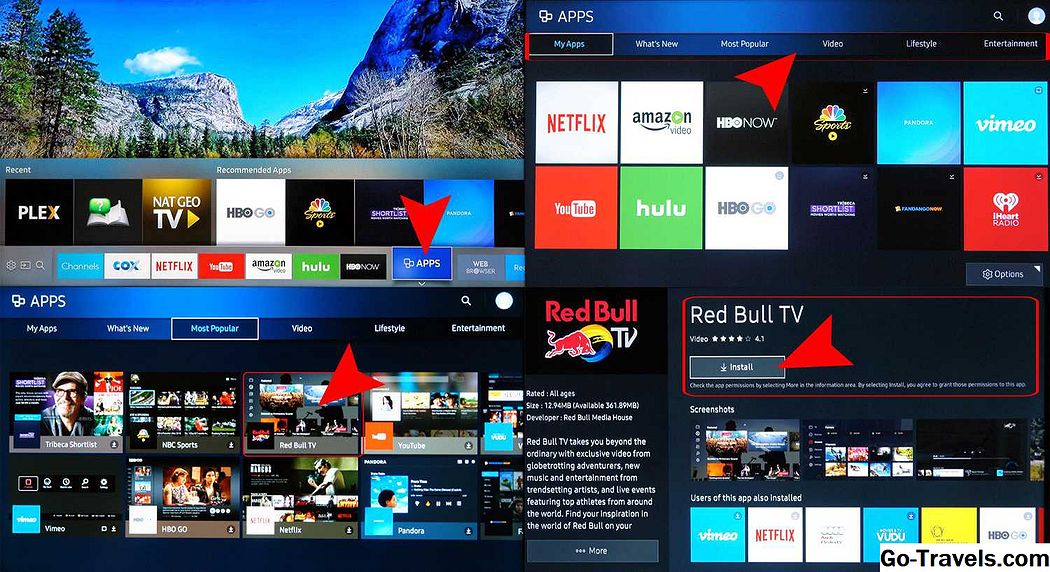
Para saber si la aplicación está disponible y luego agregarla, haga lo siguiente:
Nota: Asegúrese de haber configurado una cuenta de Samsung. Esto se puede hacer a través de los televisores. Ajustes del sistema.
- Si tiene una cuenta de Samsung, haga clic en Aplicaciones en la barra de menú Esto te llevará a la Mis aplicaciones pantalla que muestra todas las aplicaciones precargadas, así como el acceso a aplicaciones en otras categorías, como Novedades, Más populares, Video, Estilo de vida y Entretenimiento.
- Si ves una aplicación que no está en Mis aplicaciones, pero quisiera agregarlo, seleccione el icono de esa aplicación. Esto lo llevará a la página de instalación de la aplicación, que también proporciona información sobre lo que hace la aplicación, así como algunas capturas de pantalla de muestra que muestran cómo funciona la aplicación.
- Si no ve la aplicación que desea en los listados de categorías oficiales, puede ver si está disponible en la tienda de Samsung Apps usando el Buscar característica. Para buscar una aplicación, seleccione la lupa ubicado en la esquina superior derecha de cualquiera de las pantallas del menú de aplicaciones.
- Una vez que encuentre la aplicación deseada, seleccione Instalar.
Después de instalar la aplicación, se le pedirá que la abra. Si no desea abrir la aplicación, simplemente deje el menú y ábralo más tarde desde Mis aplicaciones.
Nota: Si posee un Samsung Smart TV de 2014 o un año modelo anterior, el sistema de menú en pantalla puede verse diferente; También puede haber variaciones en los pasos utilizados para agregar aplicaciones.
LG
Los Smart TV de LG utilizan la plataforma WebOS, que incluye la administración de aplicaciones. Al igual que con muchos televisores inteligentes, LG incluye un paquete de aplicaciones de transmisión preinstaladas.

Sin embargo, para asegurarse de que puede descargar aplicaciones adicionales que necesita para establecer una Cuenta de LG. Aquí están los pasos:
- Abierto Menú de Inicio.
- Seleccionar Configuraciones; parece un engranaje y generalmente se encuentra en la esquina superior derecha de la pantalla.
- Ir General.
- Seleccionar Gestión de cuentas.
- Seleccionar Crear una cuenta.
- Siga los pasos de configuración de la cuenta según se le solicite (dirección de correo electrónico, contraseña, etc.).
- Seleccionar DE ACUERDO.
- Revise su correo electrónico para una aviso de verificación de cuenta.
Aquí están los pasos necesarios para instalar aplicaciones:
- presione el Casa botón en el control remoto
- Lanzamiento LG Content Store
- Seleccione un Categoría de aplicaciones o busca una aplicación.
- Seleccione una aplicación desea descargar
- Seleccionar Instalar.
- Verás el precio aquí en lugar de Instalar Si la aplicación no es gratuita.
- Seleccionar DE ACUERDO Cuando se le solicite. Esto comenzará a instalar la aplicación.
Una vez que la aplicación termina de descargarse, puede iniciarla inmediatamente o acceder a ella más tarde desde Mis aplicaciones.
VIZIO
Dependiendo de si su Vizio TV incorpora la plataforma SmartCast o Internet Apps / Apps + determina cómo puede agregar aplicaciones además de las aplicaciones principales que se proporcionan. Aquí hay una versión corta sobre cómo agregar aplicaciones a ambos tipos de televisores inteligentes Vizio.

Reparto inteligente
En los televisores Vizio SmartCast, las aplicaciones no se agregan al televisor, sino a un teléfono o tableta compatible y luego se emiten al televisor, de manera similar a como lo haría si usara un dispositivo Chromecast.
Aquí es cómo agregar aplicaciones:
- Usando su dispositivo móvil, vaya a la Google Play Store o App Store de Apple
- Seleccione un disponible Aplicación compatible con Chromecast.
- Grifo Instalar.
- Una vez instalada, la aplicación ahora es parte de su selección de cast.
Para ver el contenido de la aplicación en su televisor, emítalo desde su dispositivo móvil; un SmartCast TV detectará automáticamente el reparto y lo mostrará.
Aplicaciones de Internet / Apps +
Si su Vizio TV incorpora Vizio Internet Apps (VIA) o Vizio Internet Apps + (VIA +), en lugar de SmartCast, las aplicaciones se pueden agregar directamente al televisor usando las selecciones disponibles proporcionadas por Vizio y, en algunos modelos, a través de Google Play Store.
Aquí están los pasos:
- Selecciona el Botón v en su control remoto Vizio TV para abrir el Menú de aplicaciones.
- Seleccione una de las Tienda de aplicaciones opciones (Destacadas, Últimas, Todas las aplicaciones o Categorías).
- Resalte la (s) aplicación (es) desea agregar que no están ya en su lista.
- Para televisores que tienen VIA, presione DE ACUERDO E ir a Instalar aplicación. Después de que se instale la aplicación, se agregará a su selección de visualización.
- Para televisores que tienen VIA +, mantenga presionado DE ACUERDO hasta que la aplicación se haya agregado a la Mis aplicaciones lista.
- Selecciona la aplicación para verla.
Televisores con Chromecast incorporado
Aunque Vizio incorpora Chromecast dentro de su plataforma SmartCast, también hay otros televisores que tienen ChromeCast Built-in como su plataforma principal de aplicaciones de transmisión. Estos incluyen modelos selectos de Haier, JVC, LeECO, Philips, Polaroid, Sharp, Skyworth, Soniq, Sony y Toshiba.

Los pasos que se usan para agregar más aplicaciones en un televisor con Chromecast Built-in son similares a los de los televisores Vizio SmartCast, aunque sin las funciones adicionales que Vizio proporciona.
- Ve a la Google Play Store o App Store de Apple.
- Seleccione un disponible Aplicación compatible con Chromecast.
- Grifo Instalar y espere a que finalice el proceso de descarga e instalación.
- Una vez instalado, puede emitir contenido desde la aplicación directamente a su televisor desde su teléfono inteligente.
Televisores de android
Hay televisores seleccionados de Element, Hisense, LeECO, Sharp, Sony, Toshiba y Westinghouse Que incorporan el sistema operativo Android TV.

Estos son los pasos para agregar aplicaciones en un televisor Android.
- En la pantalla de inicio de Android TV, desplácese hasta Fila de aplicaciones o Sección de aplicaciones se muestra en la pantalla de su televisor.
- Selecciona el Google Play Store.
- Para encontrar aplicaciones (o juegos), puede navegar, buscar o seleccionar Obtener más.
- Seleccione la aplicación que desee; También se le puede pedir que golpee Aceptar.
- Seleccionar Instalar.
- Si la aplicación requiere pago, se le pedirá que proporcione información de pago.
- Una vez instalada, puede iniciar la aplicación directamente o desde la pantalla de inicio de Android TV a su conveniencia.
Nota: Algunos televisores Android también incluyen Chromecast Built-in, que proporciona una segunda opción para acceder y agregar aplicaciones de transmisión.
Televisiones roku
Un televisor Roku es uno que tiene el sistema operativo Roku integrado directamente en el televisor, lo que significa que no tiene que conectar un palillo o caja externa Roku al televisor para acceder y administrar aplicaciones de transmisión. Roku se refiere a aplicaciones que proporcionan contenido de video y audio como canales. Las utilidades, como la productividad o el funcionamiento de la red, se conocen como aplicaciones. Los televisores Roku tienen la misma interfaz de menú en pantalla que otros dispositivos de transmisión de Roku.
Las marcas de televisores que ofrecen este sistema en modelos selectos incluyen Element, Hisense, Hitachi, Insignia, Philips, RCA, Sharp y TCL.

Aquí se explica cómo agregar un canal Roku usando el control remoto del televisor:
- presione el Casa botón.
- Seleccionar Canales de transmisión; esto abrirá el Tienda Roku Channel.
- Seleccione una de las Categorías de canales.
- Selecciona el Canal que desea agregar.
- Seleccionar Añadir canal para comenzar la descarga y la instalación.
Cuando la instalación se haya completado, puede abrir la aplicación. Si no lo abre en ese momento, será la última entrada en su lista de visualización donde podrá acceder en cualquier momento.
También puede agregar canales, incluidos los canales privados / ocultos que no figuran en la tienda oficial de canales, utilizando la aplicación móvil de Roku, una PC o computadora portátil, después de lo cual estarán disponibles para verlos en su televisor Roku.
Televisores Fire Edition
Al igual que hay televisores con Roku incorporado, hay algunos televisores que tienen la funcionalidad de Amazon Fire TV incorporada. En otras palabras, puede administrar y agregar aplicaciones de la misma manera que lo haría con un lápiz o caja de Amazon Fire TV plug-in.
Las marcas de televisores que ofrecen este sistema en modelos selectos incluyen Element, Toshiba y Westinghouse.

El procedimiento para descargar e instalar aplicaciones es el mismo en un Fire Edition TV que para un stick o caja Fire TV.
Utilizando el mando a distancia del televisor:
- Ve a la Página principal.
- Ir Aplicaciones.
- Seleccione una categoría de aplicación como TV / Películas.
- Seleccione una aplicación que le gustaría agregar.
- Seleccionar Descargar o Obtener. Aparecerá una notación adicional que indica que la aplicación se está descargando.
Una vez que la aplicación se haya descargado e instalado, habrá una indicación de que puede abrirla. La aplicación instalada también se colocará en Tus apps y Los canales en la página de inicio.
Sharp Smart TV
Si tiene un televisor inteligente Sharp que no incluye el sistema Roku, puede tener uno que tenga el sistema AppsNOW o VEWD, anteriormente conocido como Opera TV.
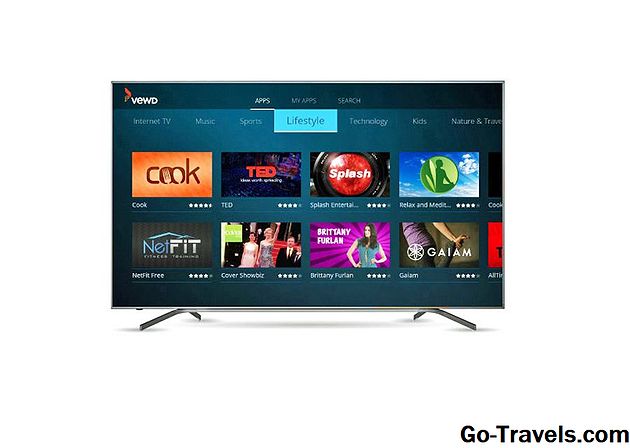
Instalando una aplicación usando AppsNOW.
- presione el Aplicaciones botón en el control remoto de su TV.
- Seleccionar AppsNOW en su pantalla de inicio y presione DE ACUERDO en su control remoto.
- En la parte superior de la pantalla, puede elegir ver todas las aplicaciones disponibles o ver una lista ordenada de aplicaciones disponibles en varias categorías, como Funciones principales, Películas y TV, Música y espectáculos, Noticias y clima, Estilo de vida o Juegos.
- Seleccione la aplicación que desea instalar.
- prensa DE ACUERDO en su control remoto para instalar la aplicación.
- Una vez instalado, el ícono de esa aplicación tendrá una marca de verificación en la esquina superior izquierda.
Usando el sistema de aplicaciones VEWD
Las aplicaciones en la tienda de aplicaciones VEWD están basadas en la nube, por lo que no se instalan directamente en el televisor. En su lugar, los seleccionas y abres para verlos. Aquí están los pasos:
- presione el Aplicaciones botón en el control remoto de su TV.
- Seleccionar Tienda de aplicaciones VEWD y presione DE ACUERDO en el control remoto de su televisor.
- En la parte superior de la pantalla, puede elegir ver todas las aplicaciones disponibles o ver una lista ordenada de aplicaciones disponibles agrupadas en categorías, como Nuevas, Populares, Películas y Series de TV, Juegos, TV por Internet, Música, Deportes, Estilo de vida, Tecnología, Niños, Naturaleza y viajes, Noticias y clima, Social, Herramientas o Remolques.
- Si conoce el nombre de la aplicación que desea ver, puede intentar buscarla, aunque es posible que algunas aplicaciones no estén disponibles. Para ello, seleccione Buscar desde las opciones que se muestran en la parte superior de la pantalla y use el teclado en pantalla para ingresar el nombre de la aplicación.
- Una vez que seleccione o encuentre la aplicación, presione DE ACUERDO en su control remoto para abre la aplicación
- Usted puede elegir marque una aplicación como favorita para que esté disponible de manera conveniente la próxima vez que abra la tienda de aplicaciones VEWD.
Nota: Los televisores inteligentes Sharp más antiguos pueden tener la plataforma de Android TV, que permite la instalación de aplicaciones adicionales a través de la tienda Google Play, como se explicó anteriormente en este artículo, o Smart Central, que es una plataforma de aplicaciones precargada que depende de las actualizaciones de Sharp a cualquier aplicación añadida.
Philips Net TV
Si tiene un televisor Philips que cuenta con la plataforma Net TV, es posible que solo pueda acceder a aplicaciones precargadas, algunas de las cuales se muestran en la página de inicio o se puede acceder desde una lista preseleccionada en la Galería de aplicaciones.

En estos modelos, Philips puede agregar periódicamente nuevas aplicaciones a través de actualizaciones de software. Sin embargo, hay algunos modelos introducidos en 2018 y versiones posteriores que pueden permitir la adición de aplicaciones a través de la tienda de aplicaciones VEWD, similar a los televisores Sharp mencionados anteriormente.. también, todos los televisores Philips Net TV admiten el screencasting de aplicaciones seleccionadas desde un teléfono móvil; Algunos modelos también incluyen Chromecast incorporado. Consulte su guía del usuario para obtener detalles sobre las funciones de Net TV disponibles en su modelo específico.
Element Smart TV
Si tiene un Element Smart TV que no cuenta con Fire TV o Roku TV incorporados, la selección de la aplicación está precargada.

Se informa que la selección actual incluye Netflix, YouTube, VUDU, Toon Goggles, Pandora y AccuWeather. No puedes agregar más aplicaciones. Para más detalles, consulte la guía del usuario del televisor.
La línea de fondo
Casi todos los televisores disponibles tienen algún nivel de funciones inteligentes incorporadas, que a menudo incluye una selección precargada de aplicaciones de transmisión de Internet. Sin embargo, en muchos casos, también puede agregar más aplicaciones a su selección de visualización.
Aunque el procedimiento exacto para agregar aplicaciones puede variar, hay algunas cosas importantes acerca de cómo descargar e instalar aplicaciones en un televisor inteligente para tener en cuenta:
- Es posible que tenga que configurar una cuenta de usuario para instalar nuevas aplicaciones.
- El tipo y la cantidad de aplicaciones disponibles pueden variar según la marca o el modelo de Smart TV.
- No todas las aplicaciones son gratuitas para descargar; muchos lo son, pero aún pueden requerir una tarifa de visualización o suscripción para acceder al contenido.
- Algunas aplicaciones pagadas pueden ofrecer un período de prueba gratuito, después del cual se le facturará automáticamente de forma periódica.
- Es posible que se requiera una configuración adicional después de que la aplicación se descargue e instale antes de poder usarla.
- Si su televisor no está habilitado para 3D, no tendrá acceso a las aplicaciones de transmisión en 3D.
- Si su televisor no está habilitado para 4K, o si tiene un televisor 4K y su velocidad de banda ancha es demasiado lenta, no tendrá acceso a la versión 4K de las aplicaciones que ofrecen esa opción de visualización.







