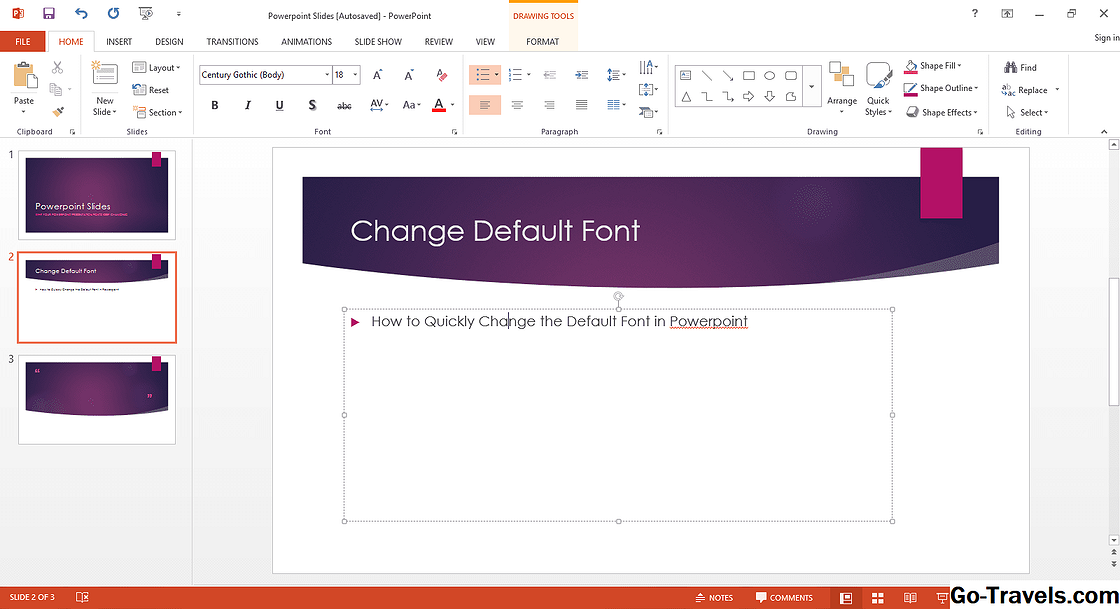El conjunto de productividad de Microsoft Office 2016 admite varios tipos de cambio de fuente predeterminada para que sus documentos de Office se presenten con su apariencia preferida sin tener que configurar manualmente los estilos cada vez que cree un archivo nuevo.
Microsoft Word
Para establecer una fuente predeterminada para ver documentos en las vistas Borrador y Esquema, haga clic en la pestaña Archivo y seleccione Opciones Hacer clic Avanzado. Desplácese hasta la sección "Mostrar contenido del documento" y marque la casilla "Usar fuente de borrador en las vistas Borrador y Esquema". Elija la fuente y el tamaño que prefiera.
Para ajustar los estilos predeterminados utilizados en un documento de Word, cree una nueva plantilla o ajuste su plantilla predeterminada actual.
- Ajustar la plantilla. Desde la pestaña Inicio, haga clic derecho en cualquier estilo en el grupo Estilos. En el cuadro de menú emergente, seleccione Modificar. En el cuadro "Modificar estilo", realice los ajustes que prefiera. En la parte inferior del cuadro, seleccione el botón de opción para habilitar "Nuevos documentos basados en esta plantilla" para asegurarse de que sus cambios de estilo persisten cuando cree nuevos documentos.
- Guardar la plantilla. Para cambios importantes en sus valores predeterminados, abra un nuevo documento en blanco y ajuste los diferentes estilos para satisfacer sus necesidades. Si guarda el documento, puede (o no, dependiendo de cómo esté configurada su copia de Word) recibir una solicitud para actualizar o sobrescribir la plantilla normal.dotx. Para guardar los cambios como la "nueva normalidad", proceda a guardar. De lo contrario, para crear un archivo de plantilla por sí mismo, visite la pestaña Archivo y luego seleccione Exportar. Hacer clic Cambiar el tipo de archivo. En el cuadro que aparece a la derecha, seleccione Plantilla (* .dotx) y darle al archivo un nombre y una ubicación. En el futuro, simplemente abra esa plantilla para ver todas sus opciones de diseño y fuente personalizados. Cuando guarde los nuevos documentos creados con la plantilla, de manera predeterminada aparecerá el cuadro de diálogo Guardar como, no sobrescribirá su nueva plantilla a menos que exporte específicamente un nuevo archivo DOTX.
Microsoft Excel
Visite la pestaña Archivo y luego seleccione Opciones para abrir la ventana de Opciones de Excel. En la pestaña General, desplácese hasta "Al crear nuevos libros de trabajo" para identificar la fuente y el tamaño de su nuevo valor predeterminado.
Microsoft OneNote
Cambie la fuente predeterminada de OneNote haciendo clic en Expediente entonces Opciones En el grupo General, desplácese a la sección "Fuente predeterminada" y restablezca la fuente, el tamaño y el color al gusto.
Microsoft Publisher
Desde cualquier documento de Publisher en blanco, seleccione la pestaña Inicio y luego haga clic en Estilos botón. Un menú emergente lo invita a importar o crear un nuevo estilo. Para importar, abra un documento que ya tenga estilos asociados: otro archivo de Publisher o un documento de Word. Para crear un nuevo estilo, asígnele un nombre y luego cambie sus parámetros. Puede especificar la fuente, los efectos de texto, el espaciado de caracteres, el salto de párrafos, los formatos de viñetas y numeración, las líneas de regla horizontales y la ubicación de la pestaña. Los estilos adicionales pueden ser nuevos o basados en uno que ya haya definido.
Microsoft PowerPoint
PowerPoint no identifica las fuentes predeterminadas; en cambio, las fuentes están asociadas con las plantillas. Base su diseño a partir de una plantilla que satisfaga sus necesidades de diseño visual.
Microsoft Outlook
Establezca los valores predeterminados de Outlook yendo a la pestaña Archivo y seleccionando Opciones Haga clic en el Correo encabezado de la sección. En el cuadro "Redactar mensajes", haga clic en Papelería y Fuentes botón. El cuadro de diálogo Firmas y Papelería lo guía para seleccionar un tema definido o para configurar manualmente la fuente (incluido el tamaño y el color) para nuevos mensajes, respuestas, reenvíos y composición de texto sin formato.
Debe estar configurado para enviar correos electrónicos en formato HTML para usar los temas; de lo contrario, su mensaje se escribirá y se recibirá como texto sin formato.
La interfaz de usuario de Microsoft Office
De forma predeterminada, Windows 10 no ofrece funcionalidad para cambiar los elementos de la interfaz de usuario de los productos de Microsoft Office. Por lo tanto, está atascado con las mismas fuentes para los menús, botones y cuadros de diálogo a menos que instale una aplicación de temática no nativa.