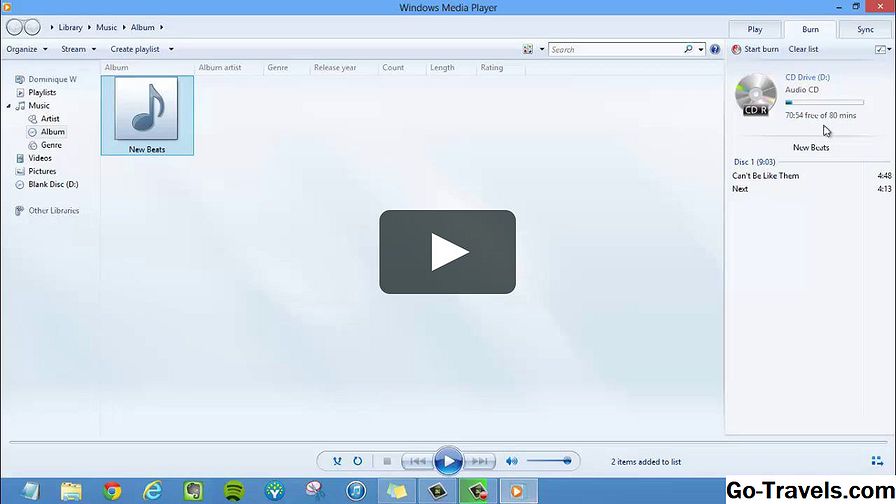Los marcadores hacen que la navegación a través de su documento de Word sea mucho más fácil. Simplemente puede usar los marcadores para acceder a diferentes partes de su documento con el clic de un botón. Mientras que Microsoft Word le permite agregar y eliminar marcadores, ¿qué pasa con el cambio de nombre? Aquí le mostramos cómo pasar por alto esta falla de Microsoft Word y cambiar los nombres de sus marcadores.
Los fundamentos de los complementos
Aunque Microsoft Office Word 2013 ya está repleto de excelentes herramientas que puede usar para hacer su vida más fácil, también tiene la capacidad de integrar muchos otros "complementos" y aplicaciones, que puede usar para aumentar la productividad. Queremos comenzar explicando qué es un complemento. Son programas pequeños que se instalan dentro de programas más grandes y se usan para agregar alguna nueva forma de funcionalidad a ese programa.
Hay literalmente cientos de aplicaciones que puedes elegir. Sin embargo, es importante recordar el inconveniente de instalar complementos. Cuando instales complementos, tu tiempo de inicio aumentará, lo que significa que te llevará más tiempo abrir el programa. Si tiene una computadora con mucha memoria RAM, no debe preocuparse por esto.
Empezando
Digamos que sus marcadores se llaman abiertamente Bookmark1, Bookmark2, etc. Ahora desea cambiarles el nombre con un nombre más detallado. Con Bookmark Tool, un complemento gratuito, puedes cambiar el nombre de tus marcadores y más. Primero, necesitas descargar la herramienta de marcadores y extraerla. El archivo extraído es solo un documento de Word con macros que mejoran la funcionalidad de marcadores.
Nota: Los archivos extraídos están en formato de Word 2003 y anteriores, pero aún funcionan en Word 2007 y superiores.
Pestaña desarrollador
A continuación, habilite la pestaña "Desarrollador" en la cinta y haga clic en ella. Luego vaya a "Complementos" y luego a "Complementos de Word". En el menú Plantillas y complementos, vaya a la pestaña "Plantillas" y presione "Agregar". El cuadro "Agregar plantillas" le permitirá navegar para la carpeta con los archivos extraídos (se llamará MyBookMarkAddin.dot). Haga clic en él y presione "Aceptar".
Ahora que el archivo extraído estará en la lista de "Plantillas globales y complementos". Asegúrese de que esté seleccionado y presione "Aceptar" para cerrar el menú Plantillas y complementos.
Nota: para deshabilitar un complemento temporalmente, desmarque la opción del complemento en el menú antes de presionar "Aceptar".
Microsoft Word deshabilita las macros de manera predeterminada, ya que muchas de ellas contienen malware dañino. Se le notificará con un cuadro de mensaje de advertencia de seguridad si Microsoft Office detecta una macro. Sabemos a ciencia cierta que estos archivos de plantilla extraídos con los que trabajamos son seguros, por lo que puede presionar "Habilitar contenido" para ejecutar el archivo.
Pestaña de complementos
La pestaña "Complementos" debe agregarse a su cinta. Haga clic en él y vaya a "Barras de herramientas personalizadas" y "Abrir marcador". Esto abrirá el menú Herramienta de marcadores, que muestra todos los marcadores en su documento abierto. Seleccione el marcador al que desea cambiar el nombre y elija la opción "Renombrar el marcador seleccionado".
Nota: también puede buscar marcadores si el que desea no está en la lista.
Ahora, coloque el nuevo nombre del marcador en el cuadro de edición y presione "Cambiar nombre". Continúe con este método si también desea cambiar el nombre de otros marcadores. Cuando hayas terminado, simplemente presiona "Cerrar" en el menú de la Herramienta de marcadores.
Otra forma de acceder a sus marcadores es dirigiéndose a "Insertar" → "Enlaces" → "Marcador" para abrir el cuadro de menú Marcador. Aquí, verá todos sus marcadores, incluidos los que acaba de renombrar. Si bien aún puede saltar a diferentes marcadores, no puede realizar las tareas que le permite el cuadro de menú Herramienta de marcador
Mientras el cuadro de menú Marcador está abierto, puede resaltar un marcador y agregar nuevos a su documento. También puede editar los nombres de sus marcadores. Al usar la opción Agregar / Renombrar marcador, puede modificar los marcadores existentes o crear otros nuevos. La flecha giratoria le permite mover los marcadores y eliminarlos sin afectar el rango del texto. Gracias al complemento Bookmark Tool, tiene nuevas funciones a su alcance.