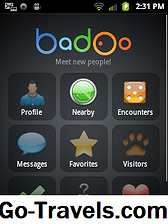El iPhone viene equipado con una potente fuente de funciones de accesibilidad que permiten personalizar la forma en que interactúa con su teléfono. Ya sea que sea tan simple como bloquear aplicaciones, no se puede cerrar fácilmente, filtrando la luz blanca para reducir el brillo, convirtiendo un libro digital en un audiolibro o buscando ayuda para leer la letra pequeña en un restaurante con poca luz, el iPhone tiene una Opción de accesibilidad para ayudar.
Apple ha prestado atención especial a las personas con ceguera, audición y habilidades motoras para garantizar que todos tengan el poder de enviar un mensaje, obtener instrucciones, tomar y enviar un selfie y participar en una llamada telefónica interactiva en vivo. También incluiremos importantes actualizaciones de iOS 11 que mejoran las funciones de accesibilidad estándar del iPhone.
Esta guía le permitirá saber qué es posible con las opciones de accesibilidad del iPhone y cómo funcionan. Una vez que haya encontrado la opción que desea activar, deslice el botón de alternar en el lado derecho para activar la opción. Deslícela hacia atrás para desactivar la configuración. Algunas configuraciones pueden requerir un reinicio de su teléfono para activarse. Además, hay una manera de crear un atajo para tus funciones favoritas con un triple clic en tu botón de inicio.
Comencemos por abrir las opciones de accesibilidad del iPhone y descubrir cómo puede hacer que funcionen para usted.
Siri
Siri es un asistente útil cuando se trata de accesibilidad en un dispositivo Apple. Al igual que Google Home o la Alexa de Amazon, Siri es la versión de Apple de un asistente digital personal activado por voz. Siri escucha, habla y comprende el contexto de sus solicitudes, por lo que puede pedirle que busque información para usted, recordarle citas programadas, enviar mensajes, buscar direcciones y responder preguntas sobre el clima. Para encontrar a Siri, ve a Ajustes > General > Accesibilidad > Siri
Pantalla de hablar

Con Hablar Pantalla activada, Siri leerá todo lo que está en su pantalla. Esto incluye mensajes de texto, correos electrónicos, páginas web y un Kindle o un libro en su biblioteca de iCloud.
Para que Siri comience a hablar, encienda Pantalla de hablar debajo Ajustes > Accesibilidad > Habla. Una vez activado, mantenga pulsado el Botón de inicio y decir, "Pantalla de hablar"O bien, puede deslizar desde la parte superior del teléfono hacia abajo con dos dedos. Es importante comenzar desde la parte superior del teléfono, y no la pantalla al deslizar. En el área de opciones, puede ajustar el dialecto de la voz y la frecuencia de habla y tener palabras resaltadas mientras se leen.
Lo nuevo en iOS 11 es "Escriba para Siri", que permite a las personas con problemas de voz usar el teclado en pantalla para hacer preguntas a Siri escribiendo, en lugar de hablar.
Narración
La principal diferencia entre VoiceOver y Speak Screen, es que VoiceOver no solo lee la pantalla sino que le ayuda a navegar por ella. Extremadamente útil para cualquier persona con problemas de visión, VoiceOver brinda una descripción del área que está tocando en la pantalla inteligente y continúa brindándole indicaciones de voz a medida que su dedo se mueve por la pantalla. Una vez que haya encontrado la aplicación que desea abrir, toque dos veces. Desplázate hacia la izquierda y hacia la derecha para pasar de un elemento a otro, mientras que VoiceOver continúa guiándote leyendo el contenido en la pantalla. VoiceOver también le permitirá saber el nivel de la batería.
Una vez que se activa VoiceOver, puede ajustar la velocidad de habla, el tono y el idioma, así como otras opciones para asegurarse de recibir la información que desea, de la forma en que desea que se entregue la información. Activar VO en Ajustes > General > Accesibilidad > Narración.
Si necesita ingresar texto, VoiceOver leerá cada carácter en voz alta cuando lo toque, y nuevamente para hacerle saber que lo ha ingresado. VoiceOver admite el acorde braille en Braille de 6 y 8 puntos.
Detección de texto
Lo nuevo en iOS 11 es la capacidad para que VO escanee una imagen en busca de texto y la lea en voz alta cuando VO esté activado. Otra característica nueva es que VO puede describir la configuración y el tono general de una imagen. Cuando mire las fotos en su biblioteca de fotos, VoiceOver le permitirá conocer las expresiones faciales de las personas en sus fotos.
Dictado
Dictado convierte tus palabras en tipo. Puede acceder a esta función en su teclado iOS seleccionando el micrófono y comenzando a hablar. Sus palabras aparecen instantáneamente en la pantalla, de modo que puede enviar un mensaje o un correo electrónico sin escribir una palabra.
Enfocar
¿Demasiado difícil de leer la pequeña pantalla? La función de zoom de iPhone amplía su pantalla con niveles de ampliación personalizados entre 100 y 1500 por ciento. Tiene la opción de ampliar la pantalla completa o usar la vista de imagen en imagen. Activar iPhone Zoom bajo General> Accesibilidad> Zoom.

Una vez activado, toque dos veces la pantalla con tres dedos y arrastre tres dedos para moverse por la pantalla. También tiene la opción de seleccionar si desea ver el controlador de Zoom en la pantalla mientras hace zoom. La activación de la función de escritura inteligente de Zoom crea un Zoom de ventana con el teclado para que el texto se amplíe, mientras que el teclado mantiene el mismo tamaño.
Ajustes de fuente
A diferencia del zoom, la opción Ajuste de fuente amplía solo el texto, dejando todos los demás elementos de la página en su tamaño original. Cuando se activa, el texto en las aplicaciones de iOS. y algunas aplicaciones de terceros. hacerse más grande. Puede personalizar el tamaño de la fuente en que desea que aparezcan las fuentes y si desea que el texto sea más oscuro y más oscuro.
Para abrir, vaya a Ajustes > General > Pantalla y brillo > Tamano del texto y aumentar el tamaño utilizando el control deslizante. Puedes hacer que los personajes sean aún más grandes en Ajustes > General > Accesibilidad > Texto más grande. Habilitar texto en negrita en Ajustes > General > Accesibilidad > Texto en negrita.
Lupa
Cuando la lupa del iPhone está activada, su teléfono se convierte en una lupa de mano, ampliando elementos en la vida real para que pueda leer la letra pequeña, hasta un 500%. La lupa usa la cámara incorporada del iPhone, junto con la opción de encender el flash para iluminar el objeto que está tratando de ver. Encuentra la lupa debajo de General > Accesibilidad > Enfocar. Una vez que haya encendido la lupa, toque el botón de inicio tres veces para activar rápidamente la función de zoom.
FaceTime
FaceTime es el servicio de llamadas de voz sobre IP (VoIP) de Apple que permite a los usuarios de iPhone hacer llamadas de video a cualquier otro usuario de Apple de forma gratuita, a través de conexiones de Wi-Fi o celulares. Además de hacer que las reuniones cara a cara sean posibles en diferentes zonas horarias, FaceTime permite que las personas sordas se comuniquen a través del lenguaje de señas. Para hacer una llamada de FaceTime, mantenga presionada la tecla Botón de inicio y pregunte a Siri a FaceTime "nombre de contacto". También puedes encontrar una opción de FaceTime cuando seleccionas un contacto.
Acceso guiado

El acceso guiado es una función de accesibilidad para el iPhone que te permite bloquear el iPhone en una sola aplicación, una configuración perfecta para cualquiera de nosotros que tenga problemas para permanecer "en la tarea". Cuando el acceso guiado está habilitado, solo se puede usar una aplicación específica, y no hay forma de salir sin ingresar la contraseña. La función es útil para niños en entornos educativos, y también puede crear una opción de "Modo Invitado". Por ejemplo, puede pasar su teléfono a alguien para ver un video o leer un libro, y no podrán mirar sus mensajes o correos electrónicos. El acceso guiado está en Ajustes > General > Accesibilidad > Aprendizaje.
Mostrar alojamiento
Las adaptaciones de pantalla le permiten personalizar la forma en que aparece su pantalla, incluidos los colores y los niveles de brillo. El brillo automático ahorra batería al ajustar el nivel de luz de la pantalla para que coincida con la luz circundante. Invertir colores reduce el brillo en condiciones de poca luz al reducir los colores brillantes, ideal para leer en la oscuridad.

Smart Invert es una mejora de iOS 11, que limita la inversión a las áreas de interfaz de usuario (UI) para que los gráficos, las imágenes y los iconos aún conserven sus colores originales.

Las imágenes en esta página web abierta en Safari, a continuación, muestran cómo aparecerán las imágenes cuando se activen los colores invertidos con Smart Invert.

La escala de grises elimina todos los colores de su teléfono, dándole un aspecto retro en blanco y negro a su teléfono.

Si tiene un tipo específico de ceguera al color, los filtros de color le permiten eliminar colores específicos. Para encontrar estas opciones, vaya a Ajustes > General > Accesibilidad > Mostrar alojamiento.
Escribiendo software de retroalimentación TTY
Apple admite Text Telephone (TTY), sin la necesidad de hardware TTY adicional, para permitir que los usuarios de iPhone escriban mensajes de ida y vuelta utilizando el iPhone. Las transcripciones se guardan en el historial de llamadas de la aplicación Teléfono.
Alertas visibles y vibrantes
Con la opción de ver las alertas, cualquier persona que no pueda escucharlas puede personalizar la configuración del flash LED del iPhone para que se encienda una luz cuando se recibe un mensaje, una alarma o cualquier notificación a través del teléfono. El flash viene a través de la cámara del iPhone y se puede personalizar para diferentes patrones y alertas. Para activar, vaya a Ajustes > General > Accesibilidad > Toggle LED para Flash Alerts.
Mono audio
Si tiene problemas para escuchar por un oído, active Mono Audio, empuje el sonido a través de los dos altavoces por igual para que no pierda el ritmo. Encuentra esta configuración en Ajustes > General > Accesibilidad > Mono audio
Subtítulos
Apple admite subtítulos (CC), subtítulos abiertos y subtítulos. Incluso puede personalizar las fuentes para hacerlas más grandes y más fáciles de leer. Busque el ícono de CC en los artículos en la tienda iTunes Store.

Para aquellos que son sordos y ciegos, el iPhone permite a los usuarios de VoiceOver acceder a subtítulos y pistas de subtítulos a través de sus pantallas braille. Ir Ajustes > General > Accesibilidad > Subtítulos y Subtítulos > Estilo para encontrar opciones de personalización.
Interacción
Debajo de la Opción de interacción hay una opción de Alcance que le permite tocar dos veces el botón de inicio para poner al alcance la parte superior de la pantalla, ideal para usuarios con manos más pequeñas que desean acceso completo a los iPhones más grandes. Ajustes > General > Accesibilidad > Control del interruptor.
Control del interruptor
Independientemente de las limitaciones físicas, cualquiera puede usar la tecnología de accesibilidad para usar su iPhone a través de un accesorio adaptable con un interruptor externo. Las acciones pueden simplificarse, o puede crear nuevas para apoyar sus preferencias. Switch Control se extiende a cualquier dispositivo Apple sincronizado con la misma cuenta de iCloud y también funciona con dispositivos de asistencia de terceros. Switch Control hace posible que cualquier dispositivo Apple se personalice para que coincida con diferentes niveles de limitaciones físicas.
Toque de asistencia
Apple ha hecho que el iPhone sea más fácil de usar para cualquier persona con limitaciones físicas con Assistive Touch, al mismo tiempo que crea una solución alternativa para cualquier persona con un botón de inicio roto. AssistiveTouch funciona mediante la creación de una pantalla de rotor flotante que contiene características específicas que usted elige. Por ejemplo, al agregar el botón de inicio, tendrá un botón de inicio virtual flotando alrededor de su pantalla, lo que le permitirá presionar el botón de inicio virtual en lugar del botón de inicio físico. Cree sus propios accesos directos personalizando su diseño virtual en AssistiveTouch pulsando Ajustes > General > Accesibilidad > Toque de asistencia. Encontrará opciones para controlar cuánto tiempo toca, el número de toques y para ignorar los toques repetidos.
Teclado
Con una opción para mostrar las teclas en minúscula, puede usar la tecla de mayúsculas para cambiar entre mayúsculas y minúsculas. Encuentra esta opción en Ajustes > General > Accesibilidad > Teclado.
Haga triple clic para obtener un acceso directo a las opciones de accesibilidad de su iPhone favorito
Ahora que ha visto cómo puede usar las opciones de accesibilidad del iPhone para simplificar su vida, hay una manera de saltarse la Ajustes > General > Accesibilidad paso, y haga que una configuración específica sea rápidamente accesible con un triple clic del botón de inicio.

La opción de triple clic es perfecta para cualquier opción que use con frecuencia, pero que no quiera usar todo el tiempo. Para personalizar su acceso directo de triple clic, vaya a Ajustes > General > Accesibilidad > Acceso directo de accesibilidad, en la parte inferior de la pantalla. Toque cada opción que desee agregar a su menú, y aparecerá una marca de verificación. Toque de nuevo para eliminarlo de la lista.
Cuando selecciona más de una Opción de accesibilidad, cuando hace triple clic, aparece un menú de opciones con. Simplemente toque el nombre de la opción de accesibilidad que desea activar.