Uso compartido de archivos: configure el nombre del grupo de trabajo de Mac
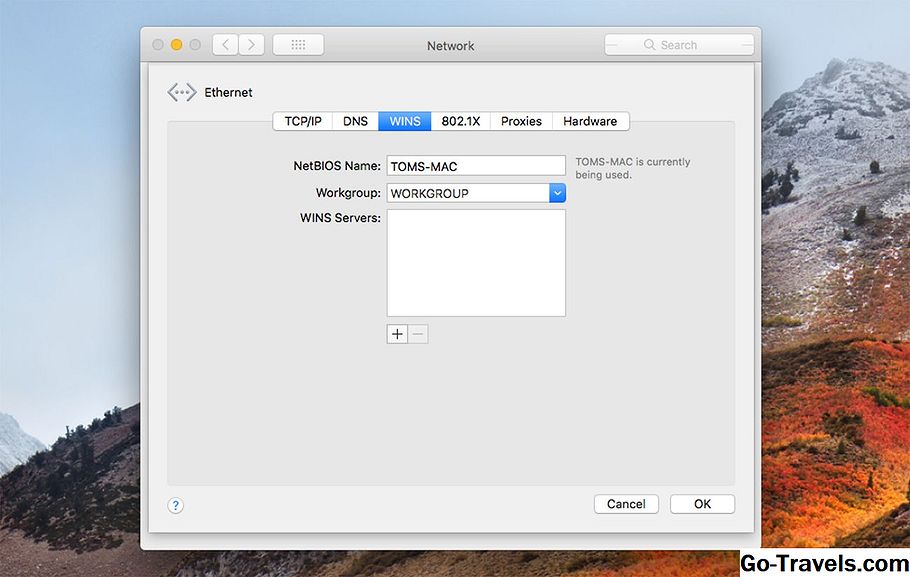
Tanto su Mac como su PC con Windows deben tener el mismo nombre de grupo de trabajo para que el intercambio de archivos funcione de la manera más fácil posible. Un grupo de trabajo es parte de un WINS (servicio de nombres de Internet de Windows), un método que usa Microsoft para permitir que las computadoras en la misma red local compartan recursos.
Por suerte para nosotros, Apple incluyó soporte para WINS en OS X y macOS, por lo que solo necesitamos confirmar algunas configuraciones, o posiblemente hacer un cambio, para que los dos sistemas se vean en la red.
Esta guía le mostrará cómo configurar los nombres de los grupos de trabajo tanto en su Mac como en su PC. Aunque los pasos descritos son específicos para OS X Mountain Lion y Windows 8, el proceso es similar para la mayoría de las versiones del sistema operativo Mac, con un nombre de elemento ligeramente diferente que se muestra aquí y allá. Lo mismo puede decirse de Windows con solo unos pocos cambios, aunque el concepto básico permanece de una versión a otra. Puede encontrar instrucciones específicas para versiones anteriores de ambos sistemas operativos en estas guías:
Compartir archivos OS X Lion con PC con Windows 7
Cómo compartir archivos de Windows 7 con OS X 10.6 (Snow Leopard)
Configure el nombre del grupo de trabajo en su Mac
Apple configuró el nombre de grupo de trabajo predeterminado en Mac para … esperar a que … GRUPO DE TRABAJO. Este es el mismo nombre de grupo de trabajo predeterminado que Microsoft configuró en el sistema operativo Windows. Por lo tanto, si nunca ha realizado ningún cambio en la configuración de red predeterminada de su Mac o su PC, puede omitir este paso. Pero sugiero seguir adelante de todos modos, solo para confirmar que todo está configurado correctamente. No tardará mucho, y lo ayudará a familiarizarse un poco más con la configuración de red de su Mac y Windows.
Confirmar el nombre del grupo de trabajo
- Inicie Preferencias del sistema seleccionando Preferencias del sistema en el menú Apple o haciendo clic en el icono Preferencias del sistema en el Dock.
- Cuando se abra la ventana de Preferencias del sistema, haga clic en el ícono de Red, que se encuentra en la sección de Internet e inalámbrica.
- En la lista de puertos de red de la izquierda, debería ver uno o más elementos con un punto verde al lado. Estas son sus conexiones de red actualmente activas. Puede tener más de un puerto de red activo, pero solo nos preocupa el que está marcado con un punto verde y está más cerca de la parte superior de la lista. Este es su puerto de red predeterminado; para la mayoría de nosotros, será Wi-Fi o Ethernet.
- Resalte el puerto de red predeterminado activo y luego haga clic en el botón Avanzado en la parte inferior derecha de la ventana.
- En la hoja desplegable que se abre, haga clic en la pestaña WINS.
- Aquí verá el nombre de NetBIOS para su Mac y, lo que es más importante, el nombre del grupo de trabajo. El nombre del grupo de trabajo debe coincidir con el nombre del grupo de trabajo en su PC con Windows 8. Si no es así, deberá cambiar el nombre en su Mac o el nombre en su PC.
- Si el nombre de su grupo de trabajo de Mac coincide con el de su PC, entonces todo está listo.
Cambiar el nombre del grupo de trabajo en tu Mac
Debido a que la configuración de red actual de su Mac está activa, haremos una copia de la configuración de red, editaremos la copia y luego le diremos a la Mac que use la nueva configuración. Al hacerlo de esta manera, puede mantener su conexión de red, incluso mientras edita las configuraciones. Este método también tiende a evitar algunos problemas que ocasionalmente pueden ocurrir al editar parámetros de red en vivo.
- Vaya al panel de preferencias de Red, como lo hizo en la sección "Confirmar nombre de grupo de trabajo", arriba.
- En el menú desplegable Ubicación, anote el nombre de la ubicación actual, que probablemente sea Automático.
- Haga clic en el menú desplegable Ubicación y seleccione Editar ubicaciones.
- Se mostrará una lista de ubicaciones de red actuales. Asegúrese de que el nombre de la ubicación que anotó anteriormente esté seleccionado (puede ser el único elemento listado). Haga clic en el botón de la rueda dentada en la sección inferior de la ventana y seleccione Duplicar ubicación. La nueva ubicación tendrá el mismo nombre que la ubicación original, con la palabra "copia" agregada a la misma; por ejemplo, Copia Automática. Puede aceptar el nombre predeterminado o cambiarlo si lo prefiere.
- Haga clic en el botón Hecho. Observe que el menú desplegable Ubicación ahora muestra el nombre de su nueva ubicación.
- Haga clic en el botón Avanzado, cerca de la esquina inferior derecha del panel de preferencias de Red.
- En la hoja desplegable que se abre, seleccione la pestaña WINS. Ahora que estamos trabajando en una copia de nuestra configuración de ubicación, podemos ingresar el nuevo nombre del Grupo de trabajo.
- En el campo Grupo de trabajo, ingrese el nuevo nombre del Grupo de trabajo. Recuerde que debe ser el mismo que el nombre del grupo de trabajo en su PC con Windows 8. No te preocupes por el caso de las cartas; ya sea que ingrese minúsculas o mayúsculas, tanto Mac OS X como Windows 8 cambiarán las letras a mayúsculas.
- Haga clic en el botón Aceptar.
- Haga clic en el botón Aplicar. Su conexión de red se interrumpirá, la nueva ubicación que acaba de crear con el nuevo nombre del Grupo de trabajo se intercambiará y la conexión de red se restablecerá.
02 de 02
Configure su nombre de grupo de trabajo de Windows 8 PC

Para compartir fácilmente archivos entre las dos plataformas, su PC con Windows 8 debe tener el mismo nombre de grupo de trabajo que el de su Mac. Microsoft y Apple usan el mismo nombre de grupo de trabajo predeterminado: WORKGROUP. Catchy, ¿eh? Si no ha realizado ningún cambio en la configuración de su red, puede omitir esta página. Pero lo aliento a que lo lea de todos modos, tanto para confirmar que el nombre del Grupo de trabajo está configurado correctamente como para familiarizarse más con la navegación de la configuración de Windows 8.
Confirme el nombre de su grupo de trabajo de Windows
- Si su PC con Windows muestra el escritorio, haga clic en el icono del Explorador de archivos en la barra de tareas, luego haga clic con el botón derecho en el elemento de la Computadora (en versiones posteriores de Windows puede llamarse Esta PC) en la barra lateral de la ventana del Explorador de archivos. Seleccione Propiedades en el menú emergente.
- Si su PC con Windows muestra actualmente la pantalla de Inicio, haga clic derecho en un área en blanco. Cuando se abra la barra de tareas, seleccione Todas las aplicaciones. Haga clic con el botón derecho en el mosaico Equipo o Esta PC y seleccione Propiedades en la barra.
No importa cómo haya llegado hasta aquí, ahora debería ver el escritorio con la ventana del sistema abierta. En la sección Nombre del equipo, Dominio y Grupo de trabajo, verá el nombre del grupo de trabajo actual. Si es idéntico al nombre del grupo de trabajo en su Mac, puede omitir el resto de esta página. De lo contrario, siga las instrucciones a continuación.
Cambiar el nombre de su grupo de trabajo de Windows
- Con la ventana del sistema abierta, haga clic en el botón Cambiar configuración en la sección Nombre del equipo, Dominio y Grupo de trabajo.
- Se abrirá el cuadro de diálogo Propiedades del sistema.
- Haga clic en la pestaña Nombre del equipo.
- Haga clic en el botón Cambiar.
- En el campo Grupo de trabajo, ingrese el nuevo nombre del grupo de trabajo y luego haga clic en el botón Aceptar.
- Después de unos segundos, se abrirá un cuadro de diálogo que le dará la bienvenida al nuevo Grupo de trabajo. Haga clic en Aceptar.
- Ahora se le indicará que debe reiniciar su computadora para aplicar los cambios. Haga clic en Aceptar.
- Cierre las diversas ventanas que están abiertas y luego reinicie su PC.
¿Que sigue?
Ahora que se ha asegurado de que su Mac con OS X Mountain Lion o posterior y su PC con Windows 8 o posterior utilicen el mismo nombre de Grupo de trabajo, es hora de continuar con la configuración del resto de las opciones para compartir archivos.
Si planea compartir los archivos de su Mac con una PC con Windows, vaya a esta guía:
Cómo compartir archivos de OS X Mountain Lion con Windows 8
Si desea compartir sus archivos de Windows con una Mac, eche un vistazo a:
Intercambio de archivos - Windows 8 a OS X Mountain Lion
Y si desea hacer ambas cosas, siga los pasos en las dos guías anteriores.







