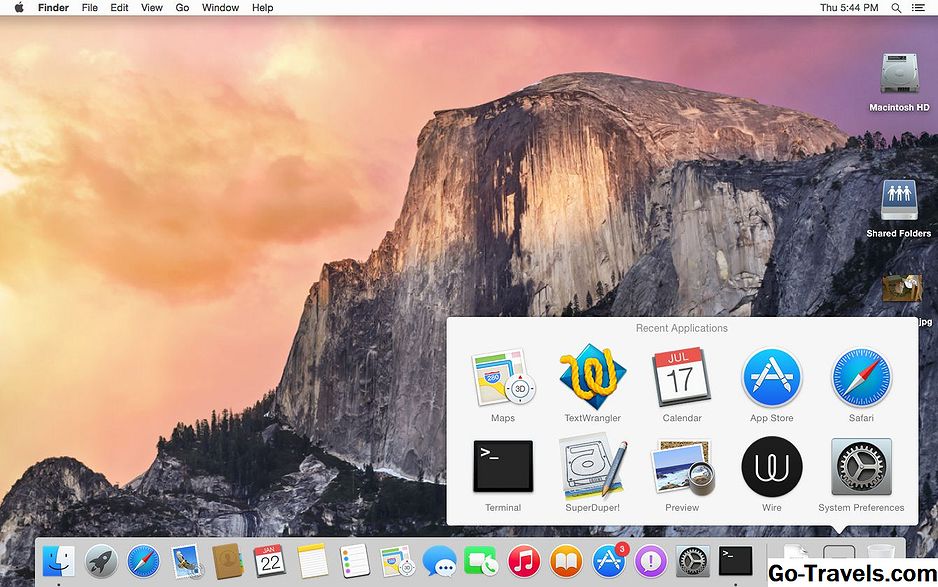Ocultar aplicaciones activas es un buen truco para mantener su escritorio ordenado mientras trabaja con múltiples aplicaciones. Puede ocultar cualquier aplicación haciendo clic en la aplicación y presionando las teclas de comando + h, o seleccionando Ocultar en el menú de la aplicación. Por ejemplo, en la aplicación Correo de Apple, debe seleccionar Ocultar correo en el menú Correo.
Tiendo a ocultar la aplicación Mail con bastante frecuencia, pero debido a que su icono de Dock incluye una insignia que muestra los correos electrónicos no leídos, puedo seguir fácilmente los mensajes entrantes. (Una pequeña insignia roja en el icono de un Dock indica una alerta para la aplicación, como un recordatorio de eventos del Calendario, una actualización en la App Store o nuevos mensajes en Mail).
Una vez que haya ocultado algunas ventanas de aplicaciones, puede ser difícil averiguar qué aplicaciones están ocultas y qué aplicaciones están cubiertas simplemente por otra ventana o se han colapsado (minimizado) en el Dock. Afortunadamente, hay un truco de Terminal fácil que permite que el Dock use un icono translúcido para cualquier aplicación que haya estado oculta. Una vez que ejecute este truco, tendrá una indicación visual rápida en el Dock de las aplicaciones activas que están ocultas. Y aunque una aplicación oculta ahora tendrá un ícono de Dock translúcido, cualquier credencial asociada con el ícono seguirá funcionando.
Habilitar iconos de muelle translúcido
Para activar el efecto de icono de Dock translúcido, necesitamos modificar la lista de preferencias del Dock. Esto se hace fácilmente con la Terminal utilizando el comando de escritura predeterminado para establecer las listas de preferencias predeterminadas. Si ha estado revisando algunos de nuestros otros trucos de Terminal, habrá notado que usamos el comando de escritura predeterminado con bastante frecuencia.
Apple realizó un cambio en el nombre de la lista de preferencias del Dock cuando introdujo OS X Mavericks. Debido a los dos nombres de archivos ligeramente diferentes, necesitamos mostrarle dos métodos diferentes para activar los iconos de Dock translúcidos, según la versión de OS X que esté usando.
Iconos translúcidos del muelle: OS X Mountain Lion y anteriores
- Terminal de lanzamiento, ubicada en / Aplicaciones / Utilidades /.
- En la ventana de Terminal que se abre, ingrese o copie / pegue el siguiente comando, todo en una línea. Propina: Puede hacer triple clic en una palabra en la línea de texto para seleccionar todo el comando:
-
los valores predeterminados escriben com.apple.Dock showhidden -bool YES
-
- Pulse la tecla de retorno o enter.
- A continuación, ingrese o copie / pegue el siguiente comando:
- Killall Dock
- Presione regresar o entrar.
Iconos de muelles translúcidos: OS X Mavericks y posteriores
- Terminal de lanzamiento, ubicada en / Aplicaciones / Utilidades /.
- En la ventana de Terminal que se abre, ingrese o copie / pegue el siguiente comando, todo en una línea. No olvide que puede hacer triple clic en una sola palabra en el comando para seleccionar toda la línea de texto:
los valores predeterminados escriben com.apple.dock showhidden -bool YES
- Presione regresar o entrar.
- A continuación, ingrese o copie / pegue el siguiente comando:
- Killall Dock
- Presione regresar o entrar.
Ahora, cuando oculta una aplicación, el icono del Dock correspondiente se mostrará en un estado translúcido.
Si decides que estás cansado de los íconos translúcidos en el Dock, o simplemente no te gustan, el truco es igual de fácil de deshacer.
Desactivar iconos de muelle translúcido
El Dock volverá al método normal de mostrar los íconos de la aplicación.