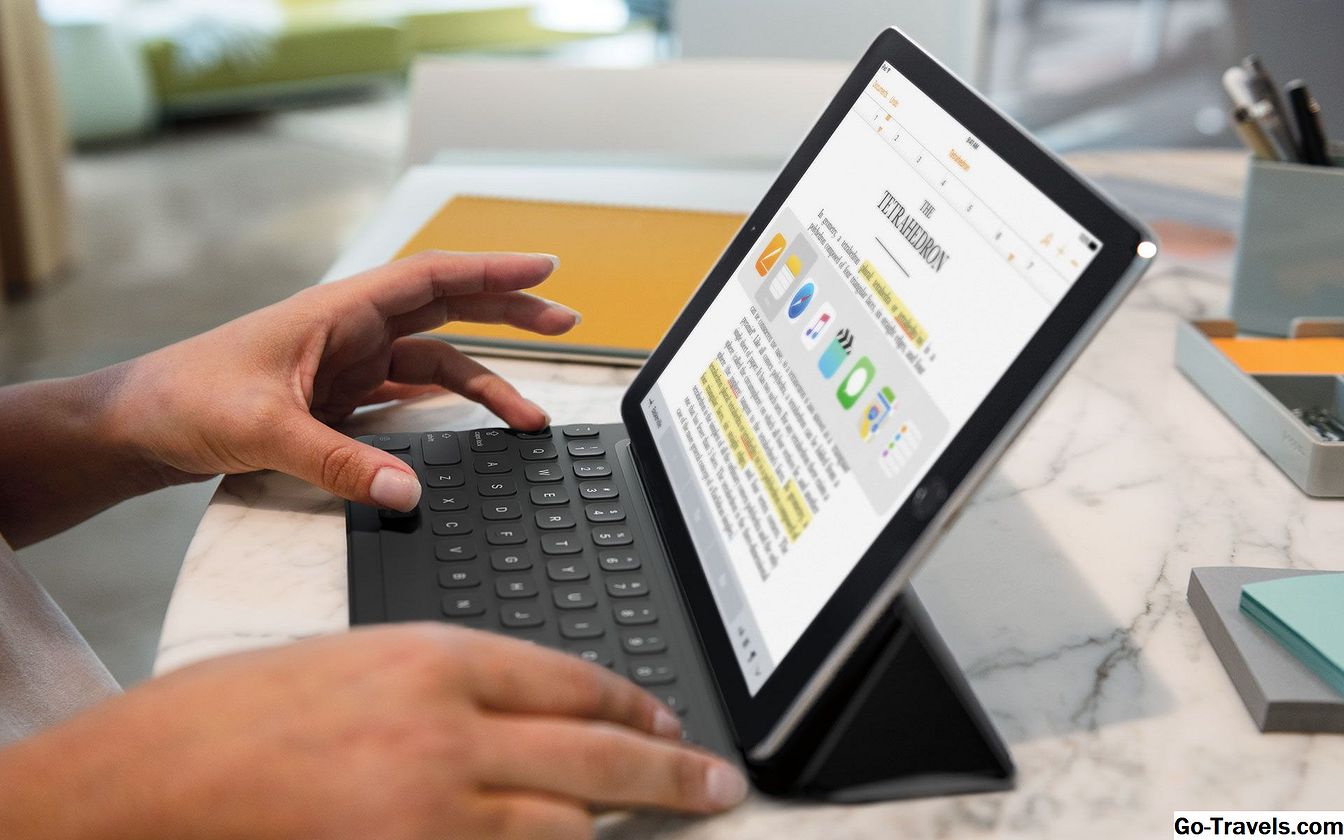Desde su lanzamiento en 2010, el proceso de configuración del iPad ha visto algunos cambios. Con la introducción de nuevos sistemas operativos y nuevas características, como el sensor de huellas dactilares, el iPad de hoy es muy diferente a los modelos en el mercado hace unos años.
La buena noticia es que la configuración es mucho más simple ahora. Después de encender su nueva tableta por primera vez, se le pedirá que elija su idioma y país. A continuación, deberá conectarse a través de Wi-Fi o incluso una conexión celular si tiene un modelo de iPad 3G o 4G. A esto le seguirá un mensaje para activar o desactivar los Servicios de ubicación.
Lo siguiente es configurar una contraseña con al menos seis dígitos para su dispositivo. Si su iPad viene con un sensor de huellas dactilares, también puede configurarlo ahora. De lo contrario, puede seguir adelante con la configuración y cuidarla más tarde.
Si desea recuperar sus datos y aplicaciones de su dispositivo anterior, tendrá tres opciones. Si usó un dispositivo Apple anteriormente, puede restaurar desde una copia de seguridad de iCloud o iTunes, pero tenga en cuenta que esto último requiere conectarse a una computadora. De lo contrario, puede restaurar desde un teléfono Android también.
En este punto, puede elegir iniciar sesión con su ID de Apple y configurar Siri también si lo desea. Para el iPhone 7 y iPhone 7 Plus, también puede personalizar su botón de Inicio. También se le preguntará si desea compartir sus datos. Los teléfonos del iPhone 6 y superiores también te permitirán personalizar la configuración de la pantalla.
Para ser honesto, el proceso de configuración en sí mismo es bastante simple, pero para las personas que solo quieren un poco de orientación o simplemente tienen curiosidad acerca de cómo funciona el proceso, aquí hay un resumen paso a paso del proceso de configuración sin computadora del iPad.
Todo el proceso involucra a la tableta preguntándole todo tipo de cosas. Una de ellas es si desea habilitar o no los servicios de ubicación: es útil cuando se usan aplicaciones que requieren acceso a la función GPS de la tableta, por ejemplo. Independientemente de si decide activarlo o no, siempre puede cambiar su preferencia de ubicación más tarde a través de la aplicación Configuración, por lo que no hay necesidad de preocuparse por eso ahora.
01 de 02Baje su nueva configuración de iPad
También se le preguntará qué idioma y país desea asociar con su dispositivo. Una vez más, esto es algo que puede cambiar a través de la aplicación Configuración más adelante si lo desea (bajo la General y luego el Internacional pestaña), por lo que no es necesario que te asustes si eliges inglés en lugar de inglés británico, por ejemplo.
El siguiente paso es donde usted indica si desea realizar la configuración con o sin una computadora. Obviamente, este tutorial trata sobre la configuración de su iPad sin conectarlo a una computadora para elegir la opción de conectarse a una red. Sí, necesita una conexión a Internet para continuar con la configuración si decide hacerlo sin una computadora que ejecute iTunes. Tu iPad buscará las redes disponibles cercanas. Si está en casa, por ejemplo, querrá encontrar su enrutador inalámbrico y conectarse a él (por ejemplo, 2WIRE, Linksys, etc.). En la mayoría de los casos, el enrutador requerirá una contraseña, que generalmente es la clave WEP impresa en la parte inferior de la base del enrutador o en su parte posterior.
Una vez que esté conectado, se le dará la opción de configurar un nuevo iPad, restaurar sus aplicaciones y configuraciones desde una copia de seguridad de iCloud si ha configurado una para un dispositivo iOS anterior o restaurar a través de una copia de seguridad de iTunes. Supongamos que está empezando de nuevo y decidió configurar el dispositivo como un nuevo iPad. Deberá iniciar sesión con una ID de Apple existente o crear una nueva ID si aún no tiene una.
02 de 02Trayéndolo todo a casa
Luego se le preguntará si desea usar iCloud, que viene con 5GB de almacenamiento en la nube de forma gratuita. Esto le permite hacer una copia de seguridad de su iPad en iCloud, por lo que no es una mala idea seguir adelante y usar el servicio si no lo ha hecho antes.
A continuación, se le preguntará si desea usar la función (gratuita) Buscar mi iPad, que le permite rastrear el paradero del iPad a través de una computadora u otro dispositivo iOS en caso de que lo pierda.
Luego se le preguntará si desea habilitar la función de dictado y si desea que su iPad envíe automáticamente diagnósticos y datos de uso a Apple. Está bien elegir no si no te sientes cómodo con eso.
Finalmente, puede simplemente colocar el control deslizante en la posición "ON" para registrarse con Apple y obtendrá una auto-promoción descarada de Apple que ahora está listo para disfrutar del iOS más avanzado. Voila - su iPad ya está listo para su uso.