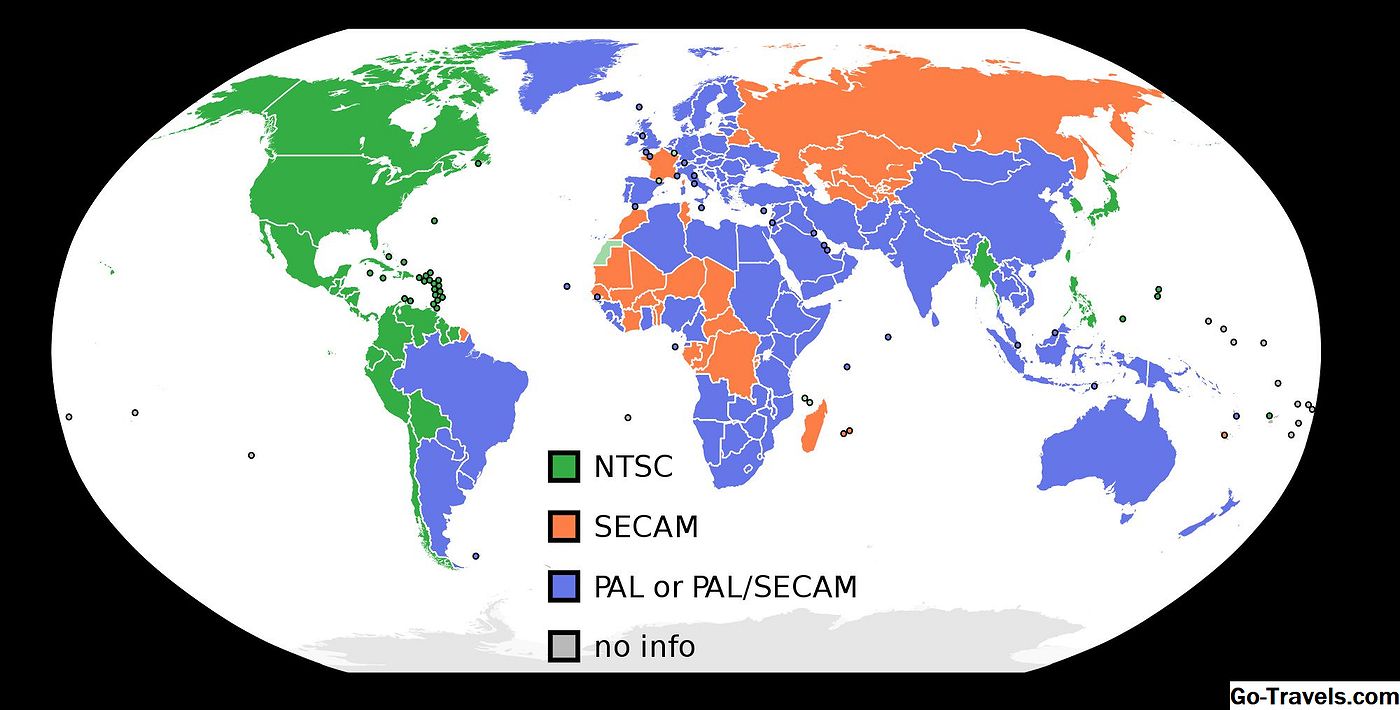El Magic Trackpad de Apple trae el maravilloso trackpad de vidrio que los usuarios de MacBook Pro han estado disfrutando para los usuarios de Mac de escritorio. Ahora los usuarios de computadoras portátiles pueden envidiar a los usuarios de escritorio porque, a lo largo del camino, la superficie de rastreo se amplió mágicamente a 5-1 / 8 x 4-1 / 4, un aumento del 80% sobre la superficie del trackpad en MacBook Pros.
El área de superficie más grande usa el mismo acabado de vidrio para un tacto suave y sedoso que permite que tus dedos se deslicen sin esfuerzo por la superficie.
El Magic Trackpad es un ganador en mi libro. También tiene algunos usos inusuales que puede que no hayas pensado; más sobre eso más adelante.
Actualizar : Apple ha reemplazado el Magic Trackpad con un modelo más nuevo que ofrece muchas de las mismas características junto con mejoras adicionales. Obtenga más información en la guía First Look: Magic Trackpad 2.
Con esa actualización fuera del camino, sigamos con el Magic Trackpad original.
Apple Magic Trackpad: Introducción
Si alguna vez usaste el trackpad de cristal suave y sedoso en una MacBook Pro, probablemente te encantó la facilidad con que tus dedos se deslizaron por la superficie. Sin duda, también disfrutó de la capacidad de usar gestos con varios dedos (estamos hablando de gestos de trackpad aquí; manténgalo limpio).
Pero aunque el trackpad de la MacBook Pro es bueno, es pequeño. Tiene que ser, para encajar en una Mac portátil. ¿Alguna vez se preguntó qué haría Apple si pudiera construir un trackpad Multi-Touch sin una restricción de tamaño? La respuesta es el Magic Trackpad. Con más de un 80% más que el trackpad de la MacBook Pro, el Magic Trackpad proporciona una gran área de superficie para realizar gestos y controlar el puntero del mouse de Mac.
Apple albergó el Magic Trackpad en un elegante marco de aluminio que imita el aspecto del teclado inalámbrico incluido con las Mac de escritorio. Incluso se asienta en el mismo ángulo y se puede colocar junto al teclado de Mac. Casi parecen un solo producto, en lugar de dos productos separados.
El Magic Trackpad es inalámbrico y utiliza Bluetooth para comunicarse con cualquier Mac que tenga incorporado Bluetooth (todos los Mac actuales), o Bluetooth agregado a través de un dispositivo USB. Apple reclama un alcance de 33 pies para una comunicación efectiva. Este rango permite utilizar el Magic Trackpad para algunos usos interesantes, además de ser un dispositivo señalador para tu Mac.
Un par de baterías AA (incluidas en el paquete) proporciona energía. No he tenido el Magic Trackpad por mucho tiempo, por lo que no puedo decir cuánto durarán las baterías suministradas, pero comenzando con un nuevo juego, seis meses parece una suposición razonable.
Apple Magic Trackpad: Instalación
El Magic Trackpad requiere OS X 10.6.4 o posterior. Si necesita actualizar el software de su Mac, puede usar la función Actualización de software, que se encuentra en el menú Apple. Con eso fuera del camino, es hora de instalar el Magic Trackpad.
Emparejamiento Magic Trackpad
El primer paso es emparejar el Magic Trackpad con tu Mac. Para hacerlo, encienda el Magic Trackpad y luego abra las preferencias del sistema Bluetooth. Al hacer clic en el botón + (más) se iniciará el Asistente de configuración de Bluetooth, que lo guiará a través del proceso de emparejamiento.
Actualización del software Magic Trackpad
Una vez que el Magic Trackpad y tu Mac estén emparejados, estás listo para comenzar a usar el trackpad. Lo primero que notará es que el Magic Trackpad parece funcionar solo como un puntero del mouse; no hay soporte de gestos ni capacidades de clic derecho. Esto se debe a que todavía no tiene el panel de preferencias del Trackpad que controla cómo se configura el trackpad. Sin el panel de preferencias del Trackpad, a su nuevo Magic Trackpad le falta la mayor parte de su magia, aunque funcionará como un dispositivo señalador básico.
Debe tomar el panel de preferencias del Trackpad haciendo otro viaje al menú Actualización de software, que se encuentra debajo del menú Apple. Esta vez, con el Magic Trackpad conectado, el servicio de actualización se dará cuenta de que necesita el software del trackpad y le ofrecerá descargar e instalar el panel de preferencias necesario.
Es probable que los pasos anteriores no sean necesarios después de la próxima actualización de OS X, ya que es muy probable que Apple incluya el panel de preferencias del trackpad como predeterminado para todos los modelos Mac.
Apple Magic Trackpad: configurando las preferencias del Magic Trackpad
Con el panel de preferencias Trackpad instalado, es hora de configurar su Mac para interpretar los gestos y configurar los clics o los toques básicos del botón del trackpad.
Panel de preferencias del trackpad
Los gestos se organizan como gestos de uno, dos, tres o cuatro dedos. Apple incorporó un sistema de ayuda de video en el panel de preferencias del Trackpad. Deje que el mouse se desplace sobre uno de los gestos y un breve video lo describirá y le mostrará cómo realizarlo con el Magic Trackpad.
Como se envió originalmente, el Magic Trackpad admite doce tipos de gestos.
Gestos de un dedo
- Toque para hacer clic: el toque con el dedo realiza el clic primario.
- Arrastrando: arrastra ventanas alrededor.
- Arrastre el bloqueo: un método alternativo de arrastrar ventanas.
- Clic secundario: Asigna la esquina inferior izquierda o derecha del Magic Trackpad como la ubicación del clic secundario.
Gestos de dos dedos
- Desplazar: desplazarse horizontalmente y verticalmente.
- Girar: rotar una imagen.
- Pellizcar Abrir y cerrar: acerca o aleja una imagen o el contenido de una ventana.
- Zoom de pantalla: acerca o aleja toda la pantalla.
- Toque secundario: use un toque con dos dedos para el clic secundario.
Gestos de tres dedos
- Deslizar para navegar: Mover entre las páginas del documento; Mover a imágenes o páginas web anteriores o siguientes.
- Deslizar para arrastrar: una forma alternativa de arrastrar ventanas.
Gestos de cuatro dedos
- Deslizar hacia arriba / abajo: deslizar hacia arriba para mostrar solo el escritorio (usando Expose); deslice hacia abajo para mostrar todas las ventanas abiertas (usando Expose).
- Deslizar hacia la izquierda / derecha: deslizar hacia la izquierda o hacia la derecha para mostrar el conmutador de aplicaciones.
Cada gesto se puede habilitar o deshabilitar, y muchos gestos incluyen opciones que se pueden configurar.
Apple Magic Trackpad: Ergonomía
El Magic Trackpad no solo es divertido de usar, todos los gestos son fáciles de realizar. La gran superficie del trackpad proporciona una sensación más precisa al mover el puntero alrededor de la pantalla, y la gran área de superficie facilita la realización de grandes gestos.
Otra consideración importante que no se puede pasar por alto es que, a diferencia de los portátiles Mac, que incorporan el trackpad en su cuerpo, el Magic Trackpad le brinda la libertad de colocarlo en cualquier lugar que desee, a la izquierda o derecha del teclado, o en cualquier otro lugar. - Mientras esté dentro del alcance de los transceptores Bluetooth. Coloqué el Magic Trackpad sobre mi teclado, justo debajo de la pantalla. Está fuera del camino, pero al alcance de la mano cuando lo necesito.
¿Ratón o trackpad?
Confieso que planeo usar tanto el mouse como el trackpad. Parece que Apple puede estar de acuerdo en que para los usuarios de escritorio, el Magic Trackpad no es un reemplazo del mouse. Si observa la tienda en línea de Apple, verá que al comprar una Mac de escritorio, Apple ofrece el Magic Trackpad como complemento del mouse, no como un reemplazo directo.
Puede ser que esté tan acostumbrado a usar un mouse que el trackpad no parezca tan fácil para el movimiento del puntero. Pero es mucho mejor que el Magic Mouse, que tiene una superficie estrecha para realizar gestos, lo que me obliga a recurrir a algunas posiciones complicadas para sostenerlo y usarlo.
Sitio del fabricante
Revisión del trackpad mágico: uso primario
Un dispositivo señalador debe ser fácil de usar. Claro, los gestos son importantes, pero si no disfrutas del Magic Trackpad en el uso diario, como hacer selecciones de menú, acceder a menús secundarios o simplemente moverte por el escritorio, entonces no tendrá mucho uso. habrás desperdiciado tu dinero
Me complace informar que el Magic Trackpad es un placer utilizarlo para su propósito principal. Puede decidir cómo se realizan los clics primarios y secundarios, puede decidir si se deben usar delicados toques con los dedos en cualquier parte de la superficie del trackpad, y puede presionar hacia abajo y escuchar el clic de los pies del Magic Trackpad. ¿Mencioné que el trackpad tiene dos botones dentro de los pequeños pies de goma ubicados debajo de su borde inferior? Bastante inteligente, y explica por qué puede asignar la esquina inferior izquierda o derecha, donde se encuentran los pies, como los puntos para emular un clic primario o secundario.
La velocidad de seguimiento ajustable me permite configurar el Magic Trackpad para que un barrido completo a través de la superficie mueva el cursor completamente a través de mi pantalla. Me gusta el movimiento de uno a otro; Es posible que prefiera un seguimiento más lento, que proporciona más precisión. Por suerte, es tu elección.
Gestos
Los gestos son fáciles de realizar. Recordar qué gesto hace lo que lleva un poco más de tiempo, pero en general, los gestos son un gran atajo para tareas repetitivas. Algunos gestos son más útiles que otros, y me imagino que al final los apagaré y usaré solo unos pocos a diario. Pero ahora mismo, me estoy divirtiendo usando todos ellos.
Revisión del trackpad mágico: Usos secundarios
El Magic Trackpad me intrigó desde el momento en que lo vi. Inmediatamente me imaginé un par de usos alternativos para este dispositivo inalámbrico.
Controlador de cine en casa
El Magic Trackpad es un dispositivo inalámbrico Bluetooth con un alcance de 33 pies. Puedo imaginarlo fácilmente sentado en una mesa de café en un entorno de cine en casa y sirviendo como controlador principal del sistema. A diferencia de un mouse, puedes usar el Magic Trackpad en tu regazo mientras estás sentado en tu cómoda silla; También puedes dejarlo en la mesa si lo prefieres. Sin botones complejos para memorizar, puede construir toda la interfaz de usuario de cine en casa alrededor de una interfaz como Front Row o Plex. Por supuesto, estos tipos de interfaces de usuario deberán actualizarse para que funcionen con las interfaces del trackpad. Mientras tanto, el EyeTV de Elgato funciona bien con el Magic Trackpad.
Tableta gráfica
Si solo necesita capacidades básicas de tableta, como crear firmas o hacer un poco de garabatos, el Magic Trackpad funciona muy bien. Noté que Autograph de Ten One Design ya funciona con el Magic Trackpad, y sospecho que otras aplicaciones de dibujo del trackpad recibirán actualizaciones pronto.
Revisión del trackpad mágico: pensamientos finales
El Magic Trackpad ha encontrado un hogar aquí en nuestra casa, y eso es decir mucho. Nunca me han gustado las computadoras portátiles y, por lo general, creo que los trackpads integrados para ellos son, en el mejor de los casos, tolerables. Pero la superficie de cristal del Magic Trackpad y su gran tamaño superaron mis dudas. Me gustó la facilidad con la que mis dedos se deslizaban sobre su superficie y la suavidad con que el puntero del mouse se movía por la pantalla. El área de superficie más grande no solo hace que el movimiento de la pantalla sea más preciso, sino que también hace que los gestos sean muy fáciles de usar.
La opción de colocar el Magic Trackpad donde lo desee, a la izquierda o derecha de su teclado, o en cualquier otro lugar, no puede ser exagerada. Le permite ajustar el Magic Trackpad en su espacio de trabajo y hacer que se ajuste a cómo le gusta trabajar, en lugar de ajustarse a él.
Lo que falta es un editor de gestos básico y la capacidad de crear tus propios gestos. Por ejemplo, me gusta usar el toque con un solo dedo o con dos dedos para clics primarios y secundarios. Pero eso deja los dos botones de parachoques mecánicos en las esquinas inferiores del Magic Trackpad sin usar.Me gustaría asignarlos como botones frontales y traseros para los navegadores web y el Finder, pero actualmente no puedo hacerlo. Otros gestos que me gustaría ver son los de multimedia, subir / bajar volumen y los controles de iTunes.
Un último bit de información. El Magic Trackpad funcionará en Boot Camp para Windows XP, Vista y Windows 7, pero deberá descargar los controladores del sitio web de Apple.
Sitio del fabricante