Una de las muchas funciones incorporadas a APFS (Sistema de archivos de Apple) en la Mac es la capacidad de crear una instantánea del sistema de archivos que representa el estado de su Mac en un momento específico.
Las instantáneas tienen varios usos, incluida la creación de puntos de respaldo que le permiten devolver su Mac al estado en que se encontraba en el momento en que se tomó la instantánea.
Aunque hay soporte para instantáneas en el sistema de archivos, Apple solo ha proporcionado herramientas mínimas para aprovechar la función. En lugar de esperar a que desarrolladores externos lancen nuevas utilidades de sistema de archivos, vamos a echar un vistazo a cómo puedes usar las instantáneas hoy para ayudarte a administrar tu Mac.
Instantáneas automáticas para actualizaciones de macOS

A partir de macOS High Sierra, Apple está usando instantáneas para crear un punto de respaldo que le permitiría recuperarse de una actualización del sistema operativo que salió mal, o simplemente volver a la versión anterior de macOS si decidió que no le gustó la actualización. .
En cualquier caso, la reversión al estado de la instantánea guardada no requiere que reinstale el sistema operativo anterior o incluso restaure la información de las copias de seguridad que haya creado en Time Machine o en aplicaciones de copia de seguridad de terceros.
Este es un buen ejemplo de cómo se pueden usar las instantáneas, incluso mejor el proceso es completamente automático, no hay nada que deba hacer más que ejecutar la actualización de macOS desde la Mac App Store para crear una instantánea que pueda revertir si es necesario. . Un ejemplo básico sería el siguiente:
- Lanzar el Tienda de aplicaciones ubicado ya sea en el Muelle o de la Menú de manzana.
- Seleccione la nueva versión del macOS que desea instalar o seleccione una actualización del sistema de la Actualizaciones sección de la tienda.
- Inicie la actualización o la instalación, la tienda de aplicaciones Mac descargará los archivos necesarios e iniciará la actualización o la instalación por usted.
- Una vez que se inicie la instalación y haya aceptado los términos de la licencia, se tomará una instantánea del estado actual del disco de destino para la instalación antes de que los archivos necesarios se copien en el disco de destino y el proceso de instalación continúe. Recuerde que las instantáneas son una característica de APFS y si la unidad de destino no está formateada con APFS, no se guardará ninguna instantánea.
Aunque las actualizaciones principales del sistema incluirán la creación de una instantánea automática, Apple no ha especificado qué se considera una actualización lo suficientemente significativa como para invocar automáticamente una instantánea.
Si prefiere estar seguro de tener una instantánea para revertir si surge la necesidad, puede crear sus propias instantáneas utilizando la siguiente técnica.
Continuar leyendo a continuación
Crear manualmente instantáneas APFS

Las instantáneas automáticas están muy bien, pero solo se crean cuando se instalan las principales actualizaciones del sistema. Las instantáneas son un paso de precaución tan razonable que puede tener sentido crear una instantánea antes de instalar cualquier aplicación nueva o realizar tareas como la limpieza de archivos.
Puede crear instantáneas en cualquier momento haciendo uso de la aplicación Terminal, una herramienta de línea de comandos que se incluye con su Mac. Si no ha usado Terminal antes o no está familiarizado con la interfaz de línea de comandos de Mac, no se preocupe, crear instantáneas es una tarea fácil y las siguientes instrucciones paso a paso lo guiarán a través del proceso.
- Lanzamiento Terminal, situado en / Aplicaciones / Utilidades /.
- Se abrirá una ventana de Terminal. Notarás la indicador de comando, que generalmente incluye el nombre de su Mac seguido del nombre de su cuenta y termina con un signo de dólar ($). Vamos a referirnos a esto como el símbolo del sistema, y marca el lugar donde Terminal está esperando que usted ingrese un comando. Puede ingresar comandos escribiendo o copiando / pegando los comandos. Los comandos se ejecutan cuando se golpea elregreso o entrar Tecla en el teclado.
- Para crear una instantánea APFS, copie / pegue el siguiente comando en Terminal en el símbolo del sistema:
instantánea de tmutil
- prensa entrar o regreso en tu teclado
- Terminal responderá diciendo que ha creado una instantánea local con una fecha específica.
- También puede verificar si hay instantáneas ya presentes con el siguiente comando:
tmutil listlocalsnapshots /
- Esto mostrará una lista de las instantáneas que ya están presentes en la unidad local.
Eso es todo lo que hay para crear instantáneas APFS.
Algunas notas instantáneas
Las instantáneas APFS se almacenan solo en discos que están formateados con el sistema de archivos APFS.
Las instantáneas solo se crearán si el disco tiene suficiente espacio libre.
Cuando el espacio de almacenamiento disminuye, las instantáneas se eliminarán automáticamente comenzando con la más antigua primero.
Continuar leyendo a continuación
Volviendo a un punto de instantánea APFS en el tiempo
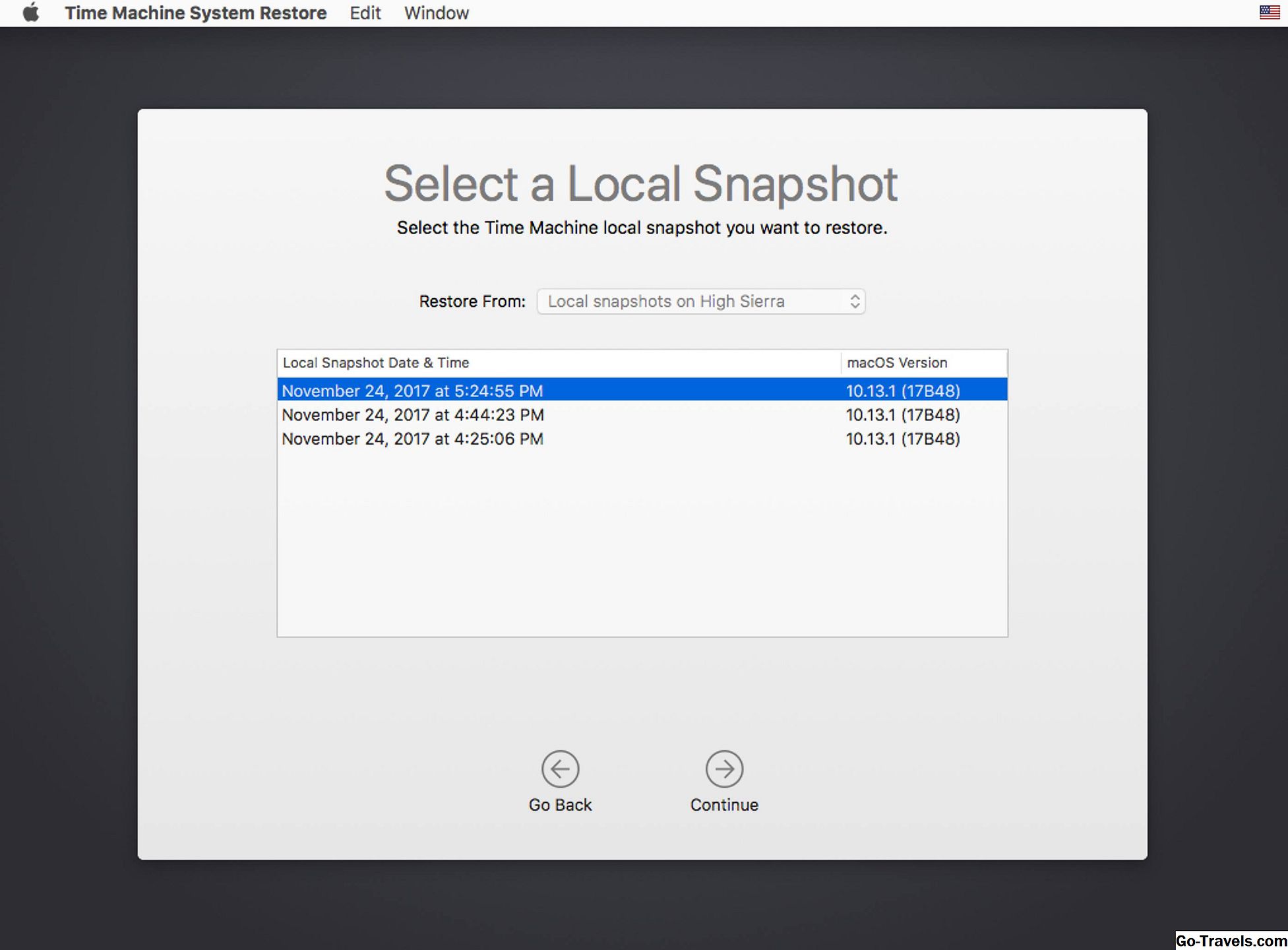
Devolver el sistema de archivos de su Mac al estado en que se encontraba en una instantánea de APFS requiere algunos pasos que incluyen el uso de Recovery HD y la utilidad Time Machine.
Aunque se utiliza la utilidad Time Machine, no es necesario tener la configuración de Time Machine o utilizarla para realizar copias de seguridad, aunque no es una mala idea tener un sistema de copia de seguridad efectivo en su lugar.
Si alguna vez necesitas restaurar tu Mac a un estado de guardado de instantáneas, sigue estas instrucciones:
- Reinicie su Mac mientras mantiene presionada la tecla mando (hoja de trébol) y Tecla R. Mantenga presionadas ambas teclas hasta que vea aparecer el logotipo de Apple.Su Mac arrancará en modo de recuperación, un estado especial que se usa para reinstalar el macOS o reparar problemas de Mac
- los Recuperación La ventana se abrirá con el título. Utilidades macOS y presentará cuatro opciones:
- Restaurar desde Time Machine Backup.
- Reinstalar macOS.
- Obtenga ayuda en línea.
- Utilidad de disco.
- Selecciona el Restaurar desde Time Machine Backup elemento, luego haga clic en el Continuar botón.
- los Restaurar desde Time Machine Aparecerá la ventana.
- Haga clic en el Continuar botón.
- Se mostrará una lista de los discos conectados a su Mac que contienen copias de seguridad o instantáneas de Time Machine. Seleccione el disco que contiene las instantáneas (este suele ser el disco de inicio de su Mac), luego haga clic en Continuar.
- Se mostrará una lista de instantáneas ordenadas por fecha y la versión de macOS con la que se crearon. Seleccione la instantánea que desea restaurar, luego haga clic en Continuar.
- Se desplegará una hoja que le preguntará si realmente desea restaurar desde la instantánea seleccionada. Haga clic en el Continuar botón para proceder.
- Comenzará la restauración y se mostrará una barra de proceso. Una vez que se complete la restauración, tu Mac se reiniciará automáticamente.
Ese es todo el proceso para restaurar desde una instantánea APFS.







