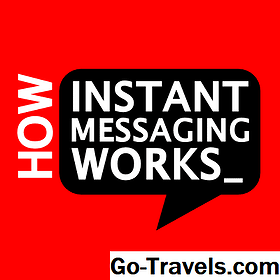Actualizar los controladores en Windows 7 no es algo que haga de manera regular, pero puede que tenga que hacerlo por cualquiera de varias razones diferentes.
Por ejemplo, es posible que necesite instalar los controladores en Windows 7 para una pieza de hardware si está resolviendo un problema con el dispositivo, si no se instala automáticamente durante la instalación de Windows 7 o si la actualización de un controlador habilita nuevas funciones le gustaría utilizar
Nota: Creamos esta guía paso a paso para acompañar nuestra guía de procedimientos original de Cómo actualizar los controladores en Windows. La actualización de los controladores puede ser un poco complicada, por lo que este tutorial visual debería ayudar a aclarar cualquier confusión que pueda haber tenido al revisar el manual.
La actualización de los controladores en Windows 7 debería tomar menos de 15 minutos para la mayoría de los tipos de hardware.
En este tutorial, actualizaremos el controlador de la tarjeta de red en una computadora con Windows 7 Ultimate. Este tutorial también servirá perfectamente como guía para instalar cualquier tipo de controlador como una tarjeta de video, tarjeta de sonido, etc.
Nota: Este tutorial muestra el proceso de actualización del controlador en Windows 7 Ultimate, pero todos los pasos se pueden seguir exactamente en cualquier edición de Windows 7, incluyendo Windows 7 Home Premium, Professional, Starter, etc.
01 de 20Descargue el último controlador de Windows 7 para el hardware

Lo primero que debe hacer es descargar el controlador más reciente para el dispositivo desde el sitio web del fabricante del hardware. Es importante descargar un controlador directamente desde su fuente para que esté seguro de que está obteniendo el controlador más válido, probado y reciente posible
Vea cómo encontrar y descargar controladores de sitios web de fabricantes si necesita ayuda.
Como puede ver en la captura de pantalla anterior, hemos visitado el sitio de Intel para descargar el controlador de una tarjeta de red basada en Intel. La descarga llegó en forma de un único archivo comprimido.
Importante: Debe descargar un controlador de 32 bits o de 64 bits, correspondiente al tipo de Windows 7 que haya instalado. Si no está seguro, consulte ¿Estoy ejecutando una versión de Windows de 32 o 64 bits? por ayuda
Importante: Muchos controladores disponibles en la actualidad están empaquetados para su instalación automática. Esto significa que todo lo que tiene que hacer es ejecutar el archivo descargado, y los controladores se actualizarán automáticamente. Las instrucciones proporcionadas en el sitio web del fabricante deben indicarle si los controladores que está descargando están configurados de esta manera. Si es así, no hay razón para continuar con estos pasos, simplemente ejecute el programa y siga las instrucciones.
02 de 20Extraer los archivos del controlador de la descarga comprimida

Cuando descarga un controlador para una pieza de hardware en su computadora, en realidad está descargando un archivo comprimido que contiene uno o más archivos del controlador real, además de otros archivos auxiliares necesarios para instalar el controlador en Windows 7.
Por lo tanto, antes de poder actualizar los controladores para una pieza específica de hardware, debe extraer los archivos de la descarga que completó en el paso anterior.
Windows 7 tiene un software de compresión / descompresión incorporado, pero preferimos un programa dedicado como el 7-Zip gratuito, principalmente porque admite muchos más formatos que Windows 7 de forma nativa. Hay muchos programas gratuitos de extracción de archivos si no te importa 7-Zip.
Independientemente del programa utilizado, normalmente puede hacer clic con el botón derecho en el archivo descargado y elegir Extraer Los archivos a una carpeta. Asegúrese de crear una nueva carpeta para extraer los archivos y asegúrese de elegir crear la nueva carpeta en algún lugar que recuerde.
03 de 20Abra el Administrador de dispositivos desde el Panel de control en Windows 7

Ahora que los archivos del controlador se extrajeron listos para ser utilizados, abra el Administrador de dispositivos desde el Panel de control en Windows 7.
En Windows 7, la administración del hardware, incluida la actualización de los controladores, se realiza desde el Administrador de dispositivos.
04 de 20Localice el dispositivo de hardware para el que desea actualizar los controladores

Con el Administrador de dispositivos abierto, localice el dispositivo de hardware para el que desea actualizar los controladores.
Navegue a través de las categorías de dispositivos de hardware utilizando el > icono. Debajo de cada categoría de hardware estarán uno o más dispositivos que pertenecen a esa categoría.
05 de 20Abra las propiedades del dispositivo de hardware

Después de ubicar el hardware para el que desea actualizar el controlador, haga clic derecho en su nombre o icono y luego haga clic en Propiedades.
Nota:Asegúrese de hacer clic derecho en la entrada del dispositivo real, no en la categoría en el dispositivo. Por ejemplo, en este ejemplo, debería hacer clic con el botón derecho en la línea "Intel (R) Pro / 1000" como se muestra en la captura de pantalla, no en el encabezado de la categoría "Adaptadores de red".
06 de 20Inicie el Asistente para actualizar el software del controlador

Iniciar el Actualizar el software del controlador asistente haciendo clic en el primer Conductor pestaña y luego la Actualizar controlador… botón.
07 de 20Elija localizar e instalar el software del controlador manualmente

La primera pregunta formulada por el Actualizar el software del controlador asistente es "¿Cómo desea buscar el software del controlador?"
Haga clic en Buscar mi computadora para el software del controlador. Esta opción le permitirá seleccionar manualmente el controlador que desea instalar, el que descargó en el primer paso.
Al seleccionar manualmente el controlador que desea instalar, puede estar seguro de que el mejor controlador, el directamente del fabricante que acaba de descargar, es el controlador que se instalará.
08 de 20Elija elegir de una lista de controladores de dispositivo en su computadora

En la siguiente pantalla donde te dicen que Busque el software del controlador en su computadora En su lugar, haga clic en Permítame elegir de una lista de controladores de dispositivo en mi computadora en la parte inferior de la ventana.
Nota: En algunos casos, simplemente buscar la ubicación de la carpeta extraída sería suficiente aquí, pero Permítame elegir de una lista de controladores de dispositivo en mi computadora La opción le da más control en situaciones en las que hay varios controladores disponibles en la carpeta extraída, lo que suele ser el caso.
09 de 20Haga clic en el botón Utilizar disco

Sobre el Seleccione el adaptador de red 1 pantalla, haga clic en el Tiene un disco… botón.
Nota: No necesitas seleccionar un Adaptador de red aquí. Las cero, una o más entradas en ese cuadro no representan directamente los dispositivos reales que ha instalado, sino que representan los controladores disponibles que Windows 7 tiene para esta pieza de hardware en particular. Haciendo click Tiene un disco… omite este proceso de selección de controladores existentes y le dice a Windows 7 que tiene mejores controladores que le gustaría instalar y que aún no conoce.
1 El nombre de esta pantalla será diferente según el tipo de hardware para el que estés actualizando los controladores. Una mas genérica Seleccione el controlador de dispositivo que desea instalar para este hardware Es común.
10 de 20Haga clic en el botón Examinar

Haga clic en el Vistazo… botón en el Instalar desde el disco ventana.
11 de 20Navegue a la carpeta con los archivos del controlador extraído

En el Localizar el archivo ventana, use el Pase a ver: cuadro desplegable en la parte superior y / o los accesos directos a la izquierda para navegar a la carpeta con los archivos de controlador extraídos que creó en el Paso 2.
Importante: Puede haber varias carpetas dentro de la carpeta extraída, así que asegúrese de trabajar para Windows 7 si existe. Algunas descargas también incluirán versiones tanto de 32 bits como de 64 bits de un controlador con el controlador de 32 bits en una carpeta y la versión de 64 bits en otra, a veces también anidadas en una carpeta etiquetada del sistema operativo.
En pocas palabras: si existen carpetas bien nombradas, dirígete a la que tenga más sentido en función de tu computadora. Si no tiene tanta suerte, no se preocupe, simplemente navegue a la carpeta con los archivos de controladores extraídos.
12 de 20Elija cualquier archivo INF en la carpeta

Haga clic en cualquier archivo INF que aparezca en la lista de archivos y luego haga clic en Abierto botón. los Actualizar el software del controlador El asistente leerá la información de todos los archivos INF en esta carpeta.
Los archivos INF son los únicos archivos que el Administrador de dispositivos acepta para la información de configuración del controlador. Entonces, si bien puede saber que una carpeta que ha seleccionado tiene todo tipo de archivos, es un archivo INF que Actualizar el software del controlador el mago esta buscando
¿No está seguro de qué archivo INF elegir cuando hay varios?
Realmente no importa qué archivo INF abra, ya que Windows 7 solo usará el apropiado de la carpeta.
¿No pudo encontrar un archivo INF en la carpeta que seleccionó de la descarga de su controlador?
Intente buscar en otra carpeta dentro de los controladores extraídos. Tal vez eligió el equivocado.
¿No se pudo encontrar un archivo INF en cualquier carpeta de los archivos de controlador extraídos?
Es posible que la descarga del controlador esté dañada o que no los haya extraído correctamente. Intente descargar y extraer los controladores de nuevo. Vea los pasos 1 y 2 nuevamente si necesita ayuda.
13 de 20Confirme su elección de carpeta

Hacer clic DE ACUERDO de vuelta en el Instalar desde el disco ventana.
Es posible que note la ruta a la carpeta que eligió en el último paso del Copie los archivos del fabricante desde: caja de texto.
14 de 20Iniciar el proceso de instalación del controlador de Windows 7

Ahora estás de vuelta a la Seleccione el adaptador de red Pantalla que viste en el paso 9.
Esta vez, sin embargo, desea elegir el controlador correcto y luego hacer clic en Siguiente botón.
Importante: Solo se muestra un controlador compatible en el ejemplo anterior. Sin embargo, puede tener varios controladores enumerados que Windows 7 considera compatibles con el hardware para el que está actualizando los controladores. Si ese es el caso para usted, haga lo posible por elegir el controlador correcto según su conocimiento del modelo del dispositivo de hardware.
15 de 20Espere mientras Windows 7 instala el controlador actualizado

Espera mientras el Actualizar el software del controlador El asistente completa el proceso de instalación del controlador.
Windows 7 está utilizando la información incluida en los archivos INF que proporcionó en el Paso 12 para copiar los archivos de controlador adecuados y crear las entradas de registro adecuadas para su hardware.
16 de 20Cierre la ventana de actualización del software del controlador

Suponiendo que el proceso de actualización del controlador se haya completado correctamente, verá el "Windows ha actualizado con éxito su software de controlador" mensaje.
Hacer clic Cerrar para cerrar esta ventana
¡Aún no has terminado!
Debe reiniciar su computadora y asegurarse de que su hardware funciona correctamente con sus nuevos controladores.
17 de 20Reinicia tu computadora

No todas las actualizaciones de controladores requieren un reinicio de su computadora. Incluso si no te lo piden, siempre recomiendo reiniciar de todos modos.
El proceso de actualización del controlador implica cambios en el Registro de Windows y otras áreas importantes de su computadora, y el reinicio es una buena manera de confirmar que la actualización de los controladores no ha afectado negativamente a otra área de Windows.
18 de 20Espere mientras Windows se reinicia

Espera a que Windows 7 se reinicie por completo y luego inicia sesión como lo haces normalmente.
19 de 20Compruebe el estado del dispositivo para los errores

Una vez que haya iniciado sesión, verifique el estado del dispositivo en el Administrador de dispositivos y asegúrese de que lea "Este dispositivo funciona correctamente".
Importante: Si recibe un código de error del Administrador de dispositivos que no estaba recibiendo antes de la actualización, es posible que haya un problema durante la actualización del controlador y debe revertir el controlador de inmediato.
20 de 20Prueba el hardware

Finalmente, debe probar el dispositivo de hardware y asegurarse de que funciona correctamente.
En este ejemplo, dado que actualizamos los controladores para la tarjeta de red, una prueba simple de la red o de Internet en Windows 7 debería probar que las cosas funcionan correctamente.
¿Estaba intentando corregir un código de error del Administrador de dispositivos pero una actualización del controlador no funcionó?
Si una actualización del controlador no solucionó su problema, vuelva a la información de solución de problemas para su código de error. La mayoría de los códigos de error del administrador de dispositivos tienen varias soluciones posibles.
¿Necesitas más ayuda para actualizar los controladores en Windows 7?
Consulte Obtener más ayuda para obtener información sobre cómo contactarme en redes sociales o por correo electrónico, publicar en foros de soporte técnico y más.