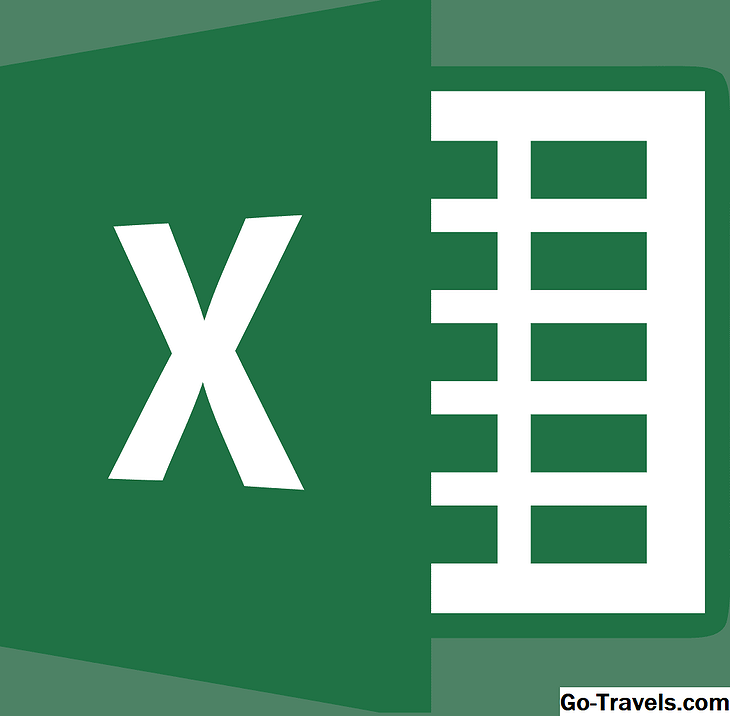Cada hoja de trabajo en Excel puede contener más de 1,000,000 de filas y más de 16,000 columnas de información, pero muy rara vez es todo lo que se necesita para los proyectos diarios. Afortunadamente, puede limitar el número de columnas y filas que muestra su hoja de cálculo. Además, puede limitar el acceso a áreas específicas de una hoja de trabajo.
Por ejemplo, para evitar cambios accidentales en ciertos datos, puede colocarlos en un área de la hoja de trabajo donde otros usuarios no puedan acceder a ella. O, si los usuarios menos experimentados necesitan acceder a su hoja de trabajo, limitar el lugar donde pueden ir evitará que se pierdan en las filas y columnas vacías.
Limitar filas de la hoja de trabajo en Excel con VBA

Cualquiera sea la razón, puede limitar temporalmente el número de filas y columnas accesibles al limitar el rango de filas y columnas utilizables en elÁrea de desplazamientopropiedad de la hoja de trabajo. El rango que quieres bloquear debe ser doontigua con No hay huecos en la referencia de celda listada.
Cambiar el área de desplazamiento es una medida temporal; se restablece cada vez que el libro se cierra y se vuelve a abrir.
Usando los pasos a continuación, puede cambiar las propiedades de una hoja de trabajo para limitar el número de filas a 30 y el número de columnas a 26.
- Abierto un archivo de Excel en blanco.
- Haga clic derecho en el pestaña de la hoja en la parte inferior derecha de la pantalla paraHoja 1 .
- Hacer clicVer código en el menú para abrir elVisual Basic para Aplicaciones (VBA) ventana del editor
- Encuentra elPropiedades de la hoja ventana en la esquina inferior izquierda de la ventana del editor de VBA.
- Encuentra elÁrea de desplazamiento Propiedad en la lista de propiedades de la hoja de trabajo.
- Haga clic en el caja vacia al a la derecha del área de desplazamiento etiqueta.
- Escribe el rangoa1: z30 en el cuadro.
- Salvar la hoja de trabajo
- Cierre la ventana del editor de VBA y devuelva la hoja de trabajo.
Ahora, pruebe su hoja de trabajo para asegurarse de que se haya aplicado su modificación. No debe poder desplazarse debajo de la fila 30 o a la derecha de la columna Z.

Eliminar las modificaciones de limitación
La forma más sencilla de eliminar cualquier restricción de desplazamiento es guardar, cerrar y volver a abrir el libro. Alternativamente, use pasos dos a cuatro arriba para acceder a laPropiedades de la hoja en el Editor de VBA ventana y eliminar el rango enumerado para elÁrea de desplazamiento propiedad.
La imagen muestra el rango ingresado como $ A $ 1: $ Z $ 30. Cuando se guarda el libro de trabajo, el editor de VBA agrega los signos de dólar ($) para hacer que las referencias de celda en rango absoluto.
Ocultar filas y columnas en Excel

Un método alternativo y más permanente para restringir el área de trabajo de una hoja de trabajo es ocultar las filas y columnas no utilizadas. Aquí es cómo ocultar las filas y columnas fuera del rango A1: Z30:
- Haga clic en el encabezado de la fila para fila 31 para seleccionar toda la fila.
- Mantenga presionado elCambioyCtrlTeclas en el teclado.
- Presione y suelte elFlecha hacia abajo Tecla en el teclado para Seleccione todas las filas de la fila 31 a la parte inferior de la hoja de trabajo.
- Haga clic derecho en elencabezados de fila para abrir el menú contextual.
- EscogerEsconderen el menú para ocultar las columnas seleccionadas.
- Haga clic en el encabezado de la columna para columna Automóvil club británico y repita los pasos dos a cinco anteriores para ocultar todas las columnas después de columna Z.
- Salvar El libro de trabajo: las columnas y filas fuera del rango de A1 a Z30 permanecerán ocultas.
Mostrar filas y columnas en Excel

Si el libro se guarda para mantener las filas y columnas ocultas cuando se vuelve a abrir, los siguientes pasos lo ayudarán a mostrar las filas y columnas del ejemplo anterior:
- Haga clic en el encabezado de la fila para fila 30 - o la última fila visible en la hoja de trabajo - para seleccionar la fila completa.
- Haga clic en elPestaña de inicio de la cinta.
- Hacer clicFormato > Ocultar y ocultar > Filas ocultas en la cinta para restaurar las filas ocultas.
- Haga clic en el encabezado de la columna paracolumna AA- o la última columna visible - y repita los pasos dos a tres arriba para mostrar todas las columnas.