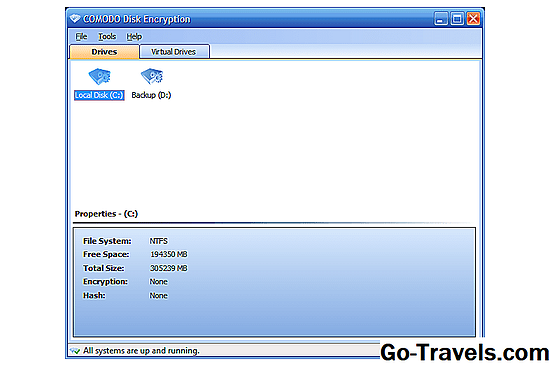FileVault 2, presentado con OS X Lion, ofrece un cifrado completo del disco para proteger sus datos y evitar que los usuarios no autorizados recuperen información de la unidad de su Mac.
Una vez que haya cifrado la unidad de inicio de su Mac con FileVault 2, cualquier persona que no tenga la contraseña o la clave de recuperación no podrá iniciar sesión en su Mac ni acceder a ninguno de los archivos de la unidad de inicio. Sin la contraseña de inicio de sesión o la clave de recuperación, los datos en la unidad de inicio de su Mac permanecen cifrados; en esencia, es una confusa confusión de información que no tiene sentido.
Sin embargo, una vez que su Mac se inicia e inicia sesión, los datos en la unidad de inicio de Mac volverán a estar disponibles. Ese es un punto importante para recordar; Una vez que haya desbloqueado la unidad de inicio cifrada al iniciar sesión, los datos estarán disponibles para cualquier persona que tenga acceso físico a su Mac. Los datos solo se cifran cuando apaga su Mac.
Apple dice que FileVault 2, a diferencia de la versión anterior de FileVault introducida con OS X 10.3, es un sistema de cifrado de disco completo. Eso es casi correcto, pero hay algunas advertencias. Primero, OS X Lion's Recovery HD permanece sin cifrar, por lo que cualquier persona puede iniciarse en la partición de recuperación en cualquier momento.
El segundo problema con FileVault 2 es que solo cifra la unidad de inicio. Si tiene unidades o particiones adicionales, incluida una partición de Windows creada con Boot Camp, permanecerán sin cifrar. Por estas razones, FileVault 2 puede no cumplir con los estrictos requisitos de seguridad de algunas organizaciones. Sin embargo, encripta completamente la partición de inicio de Mac, que es donde la mayoría de nosotros (y la mayoría de las aplicaciones) almacenamos datos y documentos importantes.
01 de 02FileVault 2: uso del cifrado de disco con Mac OS X

Configuración de FileVault 2
Incluso con sus limitaciones, FileVault 2 proporciona cifrado XTS-AES 128 para todos los datos almacenados en una unidad de inicio. Por esta razón, FileVault 2 es una buena opción para cualquier persona preocupada por personas no autorizadas que accedan a sus datos.
Antes de activar FileVault 2, hay algunas cosas que debe saber. Primero, la partición de recuperación de alta definición de Apple debe estar presente en su unidad de inicio. Esta es la situación normal después de instalar OS X Lion, pero si por alguna razón eliminó el Recovery HD, o recibió un mensaje de error durante la instalación que le informa que Recovery HD no estaba instalado, no podrá utilizar FileVault.
Si planea usar Boot Camp, asegúrese de desactivar FileVault 2 cuando use el Asistente de Boot Camp para particionar e instalar Windows. Una vez que Windows funcione, puede volver a activar FileVault 2.
Continúe leyendo para obtener instrucciones completas sobre cómo habilitar el sistema FileVault 2.
Publicado el 4/4/2013
Actualizado: 02/02/2015
02 de 02Guía paso a paso para habilitar FileVault 2

Con el fondo en FileVault 2 fuera del camino (consulte la página anterior para obtener más información), hay algunas tareas preliminares que realizar y luego podemos activar el sistema FileVault 2.
Copia de seguridad de sus datos
FileVault 2 funciona cifrando su unidad de inicio cuando apaga su Mac. Como parte del proceso de habilitación de FileVault 2, su Mac se apagará y se realizará el proceso de cifrado. Si algo sale mal durante el proceso, es posible que se quede bloqueado de su Mac o, en el mejor de los casos, reinstale OS X Lion desde Recovery HD. Si eso sucede, se alegrará mucho de haberse tomado el tiempo para realizar una copia de seguridad actual de su unidad de inicio.
Puede utilizar cualquier sistema de copia de seguridad que desee; Time Machine, Carbon Copy Cloner y SuperDuper son tres utilidades de respaldo populares. Lo importante no es la herramienta de copia de seguridad que utiliza, sino que tiene una copia de seguridad actual.
Habilitando FileVault 2
Aunque Apple se refiere a su sistema de cifrado de disco completo como FileVault 2 en toda su información de PR sobre OS X Lion, dentro del sistema operativo real, no hay referencia a un número de versión. Estas instrucciones utilizarán el nombre FileVault, no FileVault 2, ya que ese es el nombre que verá en su Mac a medida que avanza en el proceso.
Antes de configurar FileVault 2, debe verificar todas las cuentas de usuario (excepto la cuenta de Invitado) en su Mac para asegurarse de que tengan contraseñas. Normalmente, las contraseñas son un requisito para OS X, pero existen algunas condiciones que a veces permiten que una cuenta tenga una contraseña en blanco. Antes de continuar, asegúrese de que sus cuentas de usuario estén configuradas correctamente, siguiendo las instrucciones en:
Creando cuentas de usuario en tu Mac
Configuración de FileVault
- Inicie Preferencias del sistema haciendo clic en el icono Preferencias del sistema en el Dock o seleccionando Preferencias del sistema en el menú Apple.
- Haga clic en el panel de preferencias Seguridad y privacidad.
- Haga clic en la pestaña FileVault.
- Haga clic en el icono de candado en la esquina inferior izquierda del panel de preferencias Seguridad y privacidad.
- Proporcione una contraseña de administrador y luego haga clic en el botón Desbloquear.
- Haga clic en el botón Activar FileVault.
iCloud o clave de recuperación
FileVault utiliza la contraseña de su cuenta de usuario para permitir el acceso a sus datos encriptados. Olvide su contraseña y podría ser bloqueado permanentemente. Por este motivo, FileVault le permite configurar una clave de recuperación o usar su inicio de sesión de iCloud (OS X Yosemite o posterior) como un método de emergencia para acceder o restablecer FileVault.
Ambos métodos le permiten desbloquear FileVault en una emergencia. El método que elija depende de usted, pero es importante que nadie más tenga acceso a la clave de recuperación o a su cuenta de iCloud.
- Si tiene una cuenta activa de iCloud, se abrirá una hoja que le permitirá elegir si desea permitir que su cuenta de iCloud se use para desbloquear sus datos de FileVault, o si prefiere usar una clave de recuperación para obtener acceso en una emergencia. Haga su selección, y haga clic en Aceptar.
- Si su Mac está configurada con varias cuentas de usuario, verá un panel con una lista de cada usuario. Si es el único usuario de su Mac, no verá la opción de usuario múltiple y puede saltar al paso 6 para aquellos que seleccionaron la opción de la tecla de recuperación o al paso 12 si seleccionó iCloud como su método de acceso de emergencia.
- Debe habilitar la cuenta de cada usuario que desea permitir para iniciar su Mac y desbloquear la unidad de inicio. No es necesario habilitar a todos los usuarios. Si un usuario no tiene acceso a FileVault, un usuario que tenga acceso a FileVault debe iniciar la Mac y luego cambiar a la cuenta del otro usuario para que pueda usar la Mac. La mayoría de los individuos habilitarán a todos los usuarios con FileVault, pero no es un requisito.
- Haga clic en el botón Habilitar usuario para cada cuenta que desee autorizar con FileVault. Proporcione la contraseña solicitada y luego haga clic en Aceptar.
- Una vez que todas las cuentas deseadas estén habilitadas, haga clic en Continuar.
- FileVault ahora mostrará su clave de recuperación. Esta es una clave de acceso especial que puede usar para desbloquear el cifrado FileVault de su Mac si olvida su contraseña de usuario. Escriba esta clave y guárdela en un lugar seguro. No almacene la clave de recuperación en su Mac, ya que estará cifrada y, por lo tanto, inaccesible si la necesita.
- Haga clic en el botón Continuar.
- FileVault ahora le dará la opción de almacenar su clave de recuperación con Apple. Este es un método de último momento para recuperar datos de una unidad cifrada con FileVault. Apple almacenará su clave de recuperación en formato cifrado y la proporcionará a través de su servicio de soporte; Se le pedirá que responda tres preguntas correctamente para recibir su clave de recuperación.
- Puede elegir entre una serie de preguntas predefinidas. Es muy importante que escriba las preguntas y las respuestas exactamente como las proporcionó; La ortografía y la capitalización cuentan. Apple usa tus preguntas y respuestas para cifrar la clave de recuperación; Si no proporciona las preguntas y respuestas exactamente como lo hizo originalmente, Apple no proporcionará la clave de recuperación.
- Seleccione cada pregunta del menú desplegable y escriba la respuesta en el campo apropiado. Recomiendo tomar una captura de pantalla o escribir y guardar una copia exacta de las preguntas y respuestas que se muestran en la hoja antes de hacer clic en el botón Continuar. Al igual que con la clave de recuperación, almacene las preguntas y respuestas en un lugar seguro que no sea en su Mac.
- Haga clic en el botón Continuar.
- Se le pedirá que reinicie su Mac. Haga clic en el botón Reiniciar.
Una vez que su Mac se reinicie, comenzará el proceso de cifrado de la unidad de inicio. Puede usar su Mac mientras el proceso de cifrado está en curso. También puede ver el progreso del cifrado abriendo el panel de preferencias Seguridad y privacidad. Una vez que se complete el proceso de encriptación, su Mac estará protegida por FileVault la próxima vez que cierre.
A partir de la recuperación HD
Una vez que habilite FileVault 2, Recovery HD ya no aparecerá en el Administrador de inicio de Mac (que es accesible si mantiene presionada la tecla de opción cuando inicia su Mac). Después de habilitar FileVault 2, la única forma de acceder a Recovery HD es mantener presionadas las teclas de comando + R durante el inicio.
Publicado el 4/4/2013
Actualizado: 02/02/2015