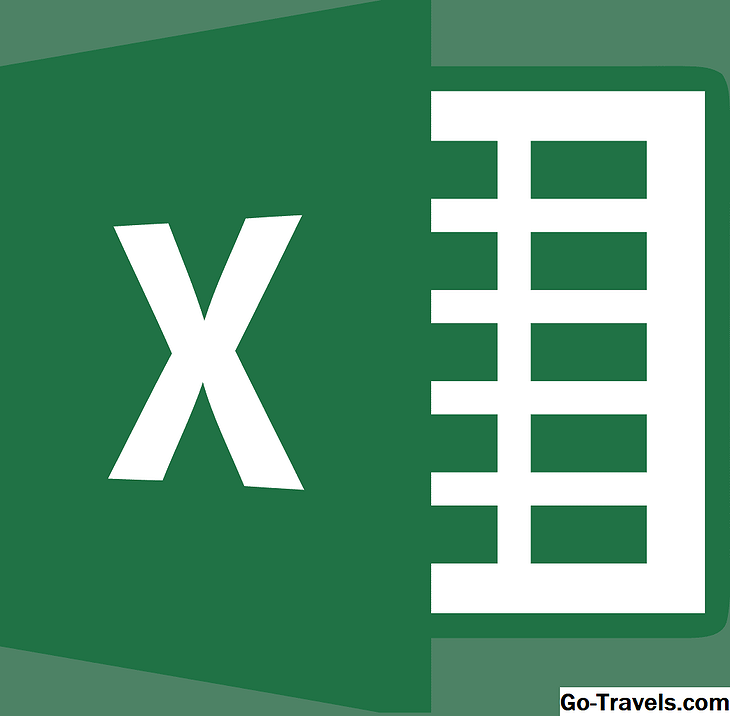Dos cambios que facilitan la organización e identificación de las hojas de trabajo y los datos que contienen son cambiar el nombre de la hoja de trabajo y cambiar el color de la pestaña de la hoja de trabajo que contiene el nombre en la parte inferior del área de trabajo.
Aprenda a cambiar el nombre de una hoja de cálculo en Excel 2019, Excel 2016, Excel 2013, Excel 2010, Excel 2019 para Mac, Excel 2016 para Mac, Excel para Mac 2011 y Excel Online.
Uso de teclas de acceso rápido de teclado

En Excel 2019, Excel 2016, Excel 2013 o Excel 2010, puede usar un método abreviado de teclado para cambiar el nombre de una pestaña de la hoja de trabajo.
Nota: La tecla Alt no tiene que mantenerse presionada mientras se presionan las otras teclas, como ocurre con algunos atajos de teclado. Cada tecla es presionada y soltada en sucesión.
Lo que hace este conjunto de pulsaciones de teclas es activar los comandos de cinta. Una vez que se presiona y suelta la última tecla de la secuencia, la R, se resalta el nombre actual en la pestaña de la hoja actual o activa.
- Presione y suelte en secuencia la siguiente combinación de teclas para resaltar el nombre de la hoja activa: Alt + H + O + R.
- Escriba el nuevo nombre para la hoja de trabajo;
- presione el Entrar Tecla en el teclado para completar el cambio de nombre de la hoja de trabajo.
Haga doble clic en la pestaña de la hoja
Este método funciona en todas las versiones de Excel para Windows, Mac o en línea.
- Haga doble clic en el nombre actual en la pestaña de la hoja de trabajo para resaltar el nombre actual en la pestaña.
- Escriba el nuevo nombre para la hoja de trabajo.
- presione el Entrar Tecla en el teclado para completar el cambio de nombre de la hoja de trabajo.
- El nuevo nombre debe estar visible en la pestaña de la hoja de trabajo.
Haga clic derecho en la pestaña de la hoja
Este método funciona en todas las versiones de Excel para Windows, Mac o en línea.
- Haga clic derecho en la pestaña de la hoja de cálculo cuyo nombre desea cambiar para abrir el menú contextual.
- Haga clic en Rebautizar en la lista del menú para resaltar el nombre de la hoja de trabajo actual.
- Escriba el nuevo nombre para la hoja de trabajo.
- presione el Entrar Tecla en el teclado para completar el cambio de nombre de la hoja de trabajo.
- El nuevo nombre debe estar visible en la pestaña de la hoja de trabajo.
Accede a la opción de cinta con el ratón

Este método funciona en todas las versiones de Excel para Windows, Mac o en línea.
- Haga clic en la pestaña de la hoja de trabajo para cambiar su nombre y convertirla en la hoja activa.
- Haga clic en el Casa pestaña de la cinta.
- Hacer clic Formato en el grupo Celdas para abrir el menú desplegable.
- Haga clic en Cambiar el nombre de la hoja para resaltar la pestaña de la hoja en la parte inferior de la pantalla.
- Escriba el nuevo nombre para la hoja de trabajo.
- presione el Entrar Tecla en el teclado para completar el cambio de nombre de la hoja de trabajo.
Ver todas las fichas de hoja en un libro de trabajo
Si un libro de trabajo contiene una gran cantidad de hojas de trabajo o si la barra de desplazamiento horizontal se ha extendido anteriormente, no todas las pestañas de la hoja pueden estar visibles al mismo tiempo, especialmente porque a medida que los nombres de las hojas se hacen más largos, las pestañas también.
Para corregir esta situación,
- Coloque el puntero del ratón sobre la vertical elipsis (tres puntos verticales) al lado de la barra de desplazamiento horizontal.
- El puntero del mouse cambiará a una flecha de dos puntas, como se muestra en la imagen de arriba cuando está posicionado correctamente.
- Mantenga presionado el botón izquierdo del mouse y arrastre el puntero hacia la derecha para ampliar el área para que se muestren las pestañas de la hoja, o hacia la izquierda para ampliar la barra de desplazamiento.
Restricciones del nombre de la hoja de trabajo de Excel
Hay algunas restricciones cuando se trata de cambiar el nombre de una hoja de cálculo de Excel:
- Un nombre no puede exceder los 31 caracteres de longitud.
- El nombre de una hoja de trabajo no se puede dejar en blanco.
- Los siguientes caracteres no se pueden usar en un nombre: /? : *
Usando nombres de hojas de trabajo en fórmulas de Excel
Cambiar el nombre de una hoja de trabajo no solo hace que sea más fácil hacer un seguimiento de las hojas individuales en un gran libro de trabajo, sino que también tiene la ventaja adicional de que es más fácil comprender las fórmulas que abarcan varias hojas de trabajo.
Cuando una fórmula incluye una referencia de celda de una hoja de trabajo diferente, el nombre de la hoja de trabajo se incluye en la fórmula.
Si se usan los nombres predeterminados de la hoja de trabajo, como Hoja2, Hoja3, la fórmula tendrá un aspecto similar al siguiente:
= Hoja3! C7 + Hoja4! C10
Darle a las hojas de trabajo un nombre descriptivo, como los Gastos de mayo y los Gastos de junio, puede hacer que la fórmula sea más fácil de descifrar. Por ejemplo:
= 'Gastos de mayo'! C7 + 'Gastos de junio'! C10
Usando nombres de hojas de trabajo en fórmulas de Excel
Cambiar el nombre de una hoja de trabajo no solo hace que sea más fácil hacer un seguimiento de las hojas individuales en un gran libro de trabajo, sino que también tiene la ventaja adicional de que es más fácil comprender las fórmulas que abarcan varias hojas de trabajo.
Cuando una fórmula incluye una referencia de celda de una hoja de trabajo diferente, el nombre de la hoja de trabajo se incluye en la fórmula.
Si se usan los nombres predeterminados de la hoja de trabajo, como Hoja2, Hoja3 - La fórmula se verá algo así:
= Hoja3! C7 + Hoja4! C10
Dar a las hojas de trabajo un nombre descriptivo, como Gastos de mayo y Gastos de junio - Puede hacer que la fórmula sea más fácil de descifrar. Por ejemplo: = 'Gastos de mayo'! C7 + 'Gastos de junio'! C10