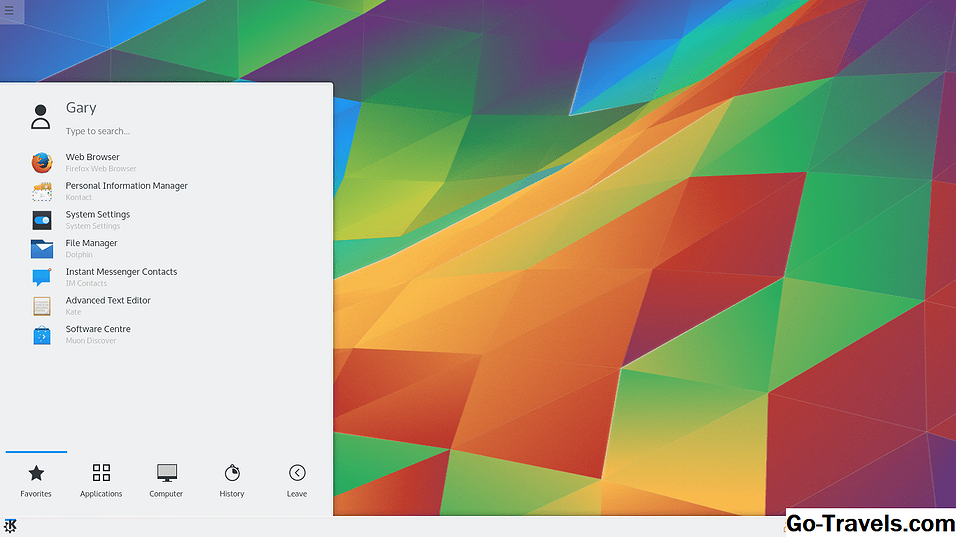El entorno de escritorio Cinnamon es relativamente nuevo en comparación con KDE y Gnome y, por lo tanto, no hay tantas funciones personalizables.
Esta guía le mostrará el tipo de cosas que puede hacer para mejorar el escritorio de Cinnamon, incluyendo:
- Cambiar el fondo de escritorio
- Añadiendo paneles
- Añadiendo applets a los paneles.
- Añadiendo Desklets
- Personalizando la pantalla de inicio de sesión
Linux Mint se utiliza para los fines de esta guía, pero estas instrucciones deberían funcionar para Cinnamon en todas las distribuciones de Linux.
Cambiar el fondo de pantalla de cinnamon

Para cambiar el papel tapiz del escritorio dentro de Cinnamon, haga clic derecho en el escritorio y elija "Cambiar el fondo del escritorio".
La aplicación utilizada para cambiar el fondo de escritorio es muy fácil de usar.
Dentro de Linux Mint, el panel izquierdo tiene una lista de categorías que son las versiones anteriores de Linux Mint. El panel derecho muestra las imágenes que pertenecen a una categoría.
Linux Mint ha tenido algunos fondos muy buenos a lo largo de los años, en particular la categoría "Olivia".
Puede agregar sus propias carpetas de imágenes haciendo clic en el símbolo más y navegando a la carpeta que desea agregar.
Al hacer clic en una imagen, el fondo cambia automáticamente a esa imagen (no tiene que confirmar presionando aplicar ni nada de eso).
Si usted es una de esas personas a quienes les gusta un poco de variedad mientras trabajan, puede marcar la casilla que dice "Cambiar fondo cada x minutos" y puede especificar con qué frecuencia cambian las imágenes.
Todas las imágenes de la carpeta seleccionada se mostrarán en orden a menos que marque la casilla de verificación "Orden aleatorio", en cuyo caso la imagen cambiará en un orden aleatorio.
La lista desplegable "Aspecto de la imagen" le permite decidir cómo se mostrarán las imágenes en su escritorio.
- "No Picture" hace que tu escritorio se vuelva negro.
- "Mosaico" repite la imagen horizontal y verticalmente
- "Centrado" coloca la imagen en el centro de la pantalla.
- "Escalado" aumenta el tamaño de la imagen tanto horizontal como verticalmente
- "Estirada" hace que la imagen ocupe toda la pantalla.
- "Zoom" acerca la imagen
- "Esparcido" hace que el papel se extienda a través de múltiples pantallas
Las opciones de "Degradado" funcionan cuando se elige la opción "Sin imagen" para el "Aspecto de la imagen".
Puede hacer que el degradado sea vertical u horizontal, y la imagen se desvanece desde el color inicial hasta el color final.
Cómo agregar paneles al escritorio de canela

Para modificar los paneles dentro de Cinnamon, haga clic con el botón derecho en un panel existente y elija "Configuración del panel".
Hay tres opciones disponibles:
- Diseño tradicional (Panel en la parte inferior)
- Volteado (panel en la parte superior)
- Clásico (Paneles en la parte superior e inferior)
Si cambia el diseño del panel, deberá reiniciar Cinnamon para que se realice el cambio.
Haga clic en la casilla de verificación "Ocultar automáticamente" (habrá una para cada panel) si desea que el panel se oculte cuando no esté en uso.
Cambie el valor "Mostrar retraso" haciendo clic en los botones más o menos. Esta es la cantidad de milisegundos que tarda el panel en reaparecer cuando se desplaza sobre él.
Cambie el valor de "Ocultar retraso" de la misma manera para decidir cuánto tiempo lleva ocultar el panel cuando se aleja de él.
Cómo agregar applets a los paneles dentro del escritorio de Cinnamon

Para agregar applets a un panel en Cinnamon Desktop, haga clic derecho en el panel y seleccione "Agregar applets al panel".
La pantalla "Applets" tiene dos pestañas:
- Instalado
- Disponible en linea)
La pestaña "instalado" tiene una lista de todos los applets que están instalados actualmente en su computadora.
Junto a cada elemento habrá un bloqueo si el applet no se puede desinstalar y / o un círculo verde si el applet está en uso en otro panel.
Si el applet ya está instalado en un panel, no puede agregarlo a otro panel. Sin embargo, puede configurar el elemento haciendo clic en el botón "Configurar" en la parte inferior de la pantalla.
Nota: la opción de configuración solo aparece para ciertos artículos
Para agregar un applet a un panel, haga clic en el applet y haga clic en el botón "Agregar al panel".
Para mover un applet a otro panel o a una posición diferente, haga clic derecho en el panel y cambie el control deslizante del modo de edición a la posición de encendido. Ahora puede arrastrar el applet al lugar donde desea que vaya.
Dentro de Linux Mint hay algunos applets decentes instalados que no están en los paneles por defecto:
- Expo - Aleja y muestra múltiples espacios de trabajo
- Accesibilidad: para personas con problemas de visión y audición.
- Documentos recientes: enumera los documentos accedidos recientemente
- Scale - Se aleja para mostrar todas las aplicaciones abiertas
- Controles de presentación de diapositivas: se pueden usar para voltear la imagen de fondo
- Interruptor de espacio de trabajo - Elija su espacio de trabajo
Hay un tipo de applet que se puede agregar varias veces y es el iniciador del panel.
Cuando agrega el panel de inicio, hay iconos predeterminados para Firefox, Terminal y Nemo. Para modificar los lanzadores, haga clic con el botón derecho sobre ellos y elija agregar, editar, eliminar o iniciar.
La opción de agregar muestra una pantalla donde debe ingresar el nombre del programa que desea ejecutar y luego un comando para iniciar el programa. (Haga clic en el botón de búsqueda para encontrar una aplicación). Puede cambiar el icono haciendo clic en la imagen predeterminada y navegando a la imagen que desea usar. Finalmente, hay opciones para iniciar la aplicación dentro de una ventana de terminal y agregar un comentario.
La opción de edición muestra la misma pantalla que la opción de agregar pero con todos los valores ya completados.
La opción eliminar elimina la aplicación individual del lanzador.
Finalmente la opción de lanzamiento inicia la aplicación.
La pestaña "Applets disponibles" muestra una lista de los applets que se pueden instalar en su sistema. Hay cargas disponibles, pero aquí hay una breve lista para comenzar:
- Clima
- Menús configurables
- Menú clásico
- Lector de noticias (RSS)
- Reiniciar la canela (ideal si desea modificar los paneles)
- Captura de pantalla + Registro de escritorio
- Forzar la salida
- Slingshot (menú de estilo Dash) (Esto es realmente elegante)
- Verificador de Gmail
- Cuadro de busqueda de internet
- Lanzador de máquina virtual
Añadir Desklets al escritorio de canela

Los Desklets son mini aplicaciones que se pueden agregar a su escritorio, como calendarios, relojes, visores de fotos, dibujos animados y citas del día.
Para agregar un desklet, haga clic derecho en el escritorio y elija "Agregar Desklets".
La aplicación "Desklets" tiene tres pestañas:
- Desklets instalados
- Desklets disponibles
- Configuración general de Desklet
La pestaña "Instalar Desklets" tiene una lista de los desklets que ya están instalados en su computadora. Al igual que con los applets del panel, un desklet tendrá un símbolo bloqueado si no se puede eliminar y un círculo verde para mostrar que ya está en el escritorio. A diferencia de los applets de panel, generalmente puede agregar tantos de cada desklet como desee.
Puede configurar los desklets haciendo clic en un desklet que está en uso y haciendo clic en el botón "Configurar".
Los desklets instalados incluyen:
- Un reloj
- Un lanzador
- Un photoframe
La pestaña desklets disponible tiene desklets que pueden instalarse en su sistema pero que no están disponibles en este momento.
No hay muchos disponibles, pero los aspectos más destacados son los siguientes:
- Clima
- Notas adhesivas
- Visor de comics
- Visor de reddit
- Cita del día
La pestaña de configuración general tiene tres opciones:
- Decoración de los desklets.
- Encajar a la cuadricula
- Ancho de la rejilla de ajuste del desklet
Personalizando la pantalla de inicio de sesión

La pantalla de inicio de sesión de Linux Mint es realmente elegante, con varias imágenes que aparecen y desaparecen mientras espera que inicies sesión.
Por supuesto, puede configurar esta pantalla. Para hacerlo, elija "Ventana de inicio de sesión" de la categoría "Administración" en el menú.
La pantalla "Preferencias de la ventana de inicio de sesión" tiene un panel a la izquierda con tres opciones y un panel a la derecha que cambia según la opción que elija. Las tres opciones son las siguientes:
- Tema
- Ingreso automático
- Opciones
La opción "Tema" proporciona una lista de temas que se pueden usar como pantalla de inicio de sesión.
Si prefiere usar su propia imagen, marque la opción de imagen de fondo y navegue hasta la imagen que desea usar. También puede optar por usar un color de fondo en lugar de una imagen al marcar la opción "Color de fondo" y luego hacer clic en el color que desea usar.
El mensaje de bienvenida también se puede cambiar para mostrar un mensaje personalizado.
La opción "Inicio de sesión automático" se puede utilizar para iniciar sesión automáticamente como un usuario específico marcando "Activar inicio de sesión automático" y seleccionando el usuario de la lista desplegable.
Si desea iniciar sesión automáticamente como usuario pero darle a otro usuario la oportunidad de iniciar sesión primero, marque la casilla de verificación "Habilitar inicio de sesión programado" y elija el usuario predeterminado para iniciar sesión como. Luego, establezca un límite de tiempo durante el cual el sistema esperará a que otro usuario inicie sesión antes de iniciar sesión automáticamente como el usuario establecido.
La opción "Opciones" tiene las siguientes configuraciones disponibles:
- Sesion por defecto
- Usar reloj de 24 horas
- Selecciona automáticamente el último usuario conectado
- Permitir el inicio de sesión de root
- Iniciar sesión de depuración
- Limita la salida de la sesión
- Filtra la salida de la sesión
Cómo agregar efectos de escritorio de canela

Si le gustan los efectos de escritorio elegantes, elija la opción "Efectos" de la categoría "Preferencias" en el menú.
La pantalla de efectos se divide en dos secciones:
- Habilitar efectos
- Personalizar efectos
La opción "Habilitar efectos" le permite seleccionar si desea habilitar los efectos de escritorio y si desea habilitar la animación de inicio de sesión y los efectos de escritorio en los cuadros de diálogo.
También puede marcar una casilla para determinar si habilitar el efecto de atenuación en las casillas de desplazamiento de Canela.
La sección "Personalizar efectos" de la pantalla le permite personalizar los siguientes elementos:
- Cerrar ventanas
- Asignación de ventanas
- Maximizando Windows
- Desmaximizar ventanas
- Minimizar Windows
- Azulejos y ventanas a presión
Para cada uno de estos elementos, puede elegir si desea atenuar y escalar (a excepción de minimizar lo que también le brinda una opción tradicional). Entonces hay una serie de efectos que se pueden elegir como "EaseInBack" y "EaseOutSine". Finalmente, puede ajustar la cantidad de tiempo que duran los efectos en milisegundos.
Para hacer que los efectos funcionen de la manera en que usted quiere, se necesita un poco de prueba y error.
Lecturas adicionales para personalizar The Cinnamon Desktop

Con suerte, esto le ha brindado la inspiración y la ayuda necesarias para comenzar a personalizar Cinnamon.
Hay otras guías por ahí que también pueden ser de uso como sigue:
- 5 simples ajustes para hacer que la canela se sienta como en casa en Ubuntu
- Consejos y trucos para Linux Mint después de la instalación
- Cómo personalizar elementos básicos de canela
- Instalación de Cinnamon en Arch Linux