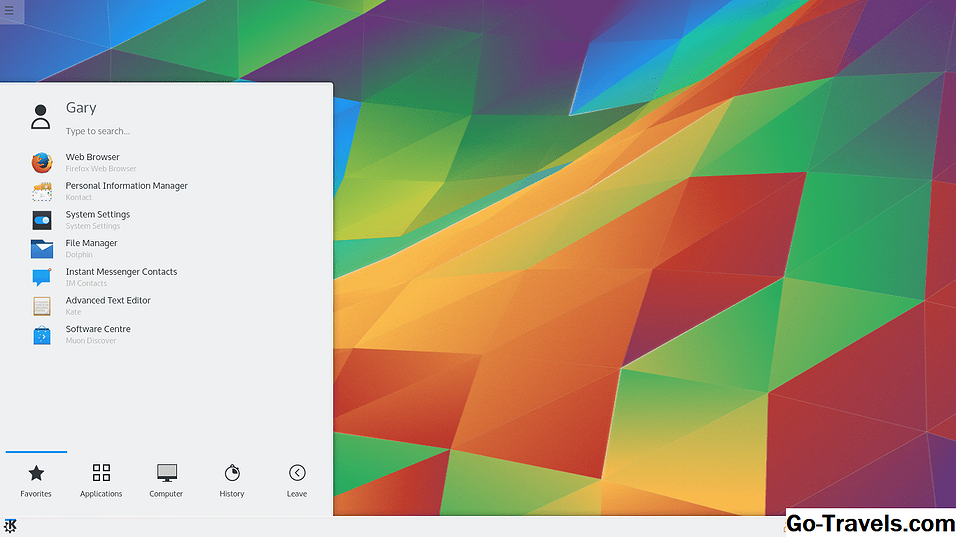Introducción
Bienvenido a la segunda parte de la guía de personalización de Enlightenment Desktop Environment. Esta guía le mostrará cómo hacer que su escritorio Linux funcione exactamente como lo desea.
En la primera parte, le mostré cómo cambiar el papel tapiz del escritorio en múltiples áreas de trabajo, cómo cambiar los temas que utilizan las aplicaciones, cómo instalar un nuevo tema de escritorio y cómo agregar efectos de transición y composición.
Si no ha leído la primera parte de la guía, vale la pena hacerlo ya que presenta el panel de configuración que se utiliza para acceder a la mayoría de las funciones de personalización.
Aplicaciones favoritas
Todos tienen aplicaciones que usan todo el tiempo y aplicaciones que se usan de forma más esporádica. Los buenos entornos de escritorio proporcionan un método para hacer que sus aplicaciones favoritas sean fácilmente accesibles.
Con el entorno de escritorio de Enlightenment, puede crear un IBar con una serie de iconos para sus aplicaciones favoritas, pero también puede definir sus aplicaciones favoritas para que aparezcan en el menú bajo una subcategoría de favoritos y también en el menú contextual. que es accesible haciendo clic derecho con el ratón.
Cubriré IBars y estantes en una guía futura, pero hoy voy a mostrarles cómo definir aplicaciones favoritas.
Abra el panel de configuración haciendo clic con el botón izquierdo en cualquier lugar del escritorio y seleccionando "configuración -> panel de configuración" en el menú que aparece.
Cuando aparezca el panel de configuración, haga clic en el icono "Aplicaciones" en la parte superior. Aparecerá una nueva lista de opciones de menú. Haga clic en "Aplicaciones favoritas".
Aparecerá una lista de todas las aplicaciones instaladas en su computadora. Para configurar una aplicación como favorita, haga clic en ella hasta que se ilumine el círculo pequeño. Cuando haya terminado de iluminar las aplicaciones de esta manera, presione "Aplicar" o "Aceptar".
La diferencia entre "Aplicar" y "Aceptar" es la siguiente. Al hacer clic en "Aplicar", se realizan los cambios, pero la pantalla de configuración permanece abierta. Al hacer clic en "Aceptar", se realizan los cambios y se cierra la pantalla de configuración.
Para probar que las aplicaciones se han agregado como favoritas, haga clic en el escritorio hasta que aparezca el menú y debería haber una nueva subcategoría llamada "Aplicaciones favoritas". Las aplicaciones que agregó como favoritas deberían aparecer dentro de la subcategoría.
Otra forma de mostrar su lista de aplicaciones favoritas es hacer clic derecho en el escritorio con el mouse.
De vez en cuando los cambios no parecen haber funcionado. Si esto sucede, es posible que deba reiniciar el entorno de escritorio. Esto se puede hacer haciendo clic izquierdo en el escritorio y desde el menú, elija "Iluminación - Reiniciar".
Puede cambiar el orden de las aplicaciones favoritas. Haga clic en el enlace del pedido en la parte superior de la ventana de configuración de las aplicaciones favoritas.
Haga clic en cada una de las aplicaciones y luego haga clic en los botones "arriba" y "abajo" para cambiar el orden de la lista.
Haga clic en "Aceptar" o "Aplicar" para guardar los cambios.
Aplicaciones predeterminadas
Esta sección le mostrará cómo configurar las aplicaciones predeterminadas para varios tipos de archivos.
Abra el panel de configuración (haga clic con el botón izquierdo en el escritorio, elija configuración -> panel de configuración) y en el menú de aplicaciones elija "Aplicaciones predeterminadas".
Aparecerá una pantalla de configuración que le permitirá seleccionar el navegador web predeterminado, el cliente de correo electrónico, el administrador de archivos, la aplicación de basura y el terminal.
Para configurar las aplicaciones, haga clic en cada enlace y, a continuación, elija la aplicación que desea asociar.
Por ejemplo, para configurar Chromium como su navegador predeterminado, haga clic en "navegador" en el panel izquierdo y luego en el panel derecho elija "Chromium". Obviamente, deberás tener instalado Chromium primero. Dentro de Bodhi Linux puedes hacer esto usando el Centro de Aplicaciones.
Obviamente, esta pantalla solo se ocupa de algunas aplicaciones principales. Si desea una granularidad más fina para poder seleccionar el programa que se asociará con archivos xml, archivos png, archivos doc y cualquier otra extensión que pueda imaginar y probablemente muchos más elijan el enlace "general".
Desde la pestaña "general" puede hacer clic en cualquiera de los tipos de archivo en la lista de la izquierda y asociarlo a una aplicación.
¿Cómo puedes probar si la configuración ha funcionado? Haga clic en un archivo con una extensión de archivo .html después de configurar Chromium como navegador predeterminado. El cromo debe cargar.
Aplicaciones de inicio
Cuando llego a trabajar por la mañana, hay una serie de aplicaciones que comienzo todos los días sin falta. Estos incluyen Internet Explorer (sí, trabajo con Windows durante el día), Outlook, Visual Studio, Toad y PVCS.
Por lo tanto, tiene sentido tener estas aplicaciones en la lista de inicio para que se carguen sin que yo tenga que hacer clic en los iconos.
Cuando estoy en casa el 99,99% del tiempo, quiero usar Internet y, por lo tanto, tiene sentido tener una ventana del navegador para abrir al inicio.
Para hacer esto con el entorno de escritorio de Enlightenment, abra el panel de configuración y, desde la pestaña de aplicaciones, elija "Aplicaciones de inicio".
La pantalla de configuración de "Aplicaciones de inicio" tiene tres pestañas:
- Sistema
- Aplicaciones
- Orden
Generalmente querrás dejar las aplicaciones del sistema solas.
Para iniciar un navegador o su cliente de correo electrónico al inicio, haga clic en la pestaña "aplicaciones" y seleccione las aplicaciones que desea iniciar y luego presione el botón "agregar".
Haga clic en "Aplicar" o "Aceptar" para realizar los cambios.
Puede probar la configuración reiniciando su computadora.
Otras pantallas de aplicaciones
Es posible que haya notado que me salté las "Aplicaciones de bloqueo de pantalla" y "Aplicaciones de desbloqueo de pantalla". Probé ambas opciones y no hicieron lo que yo esperaba. Pensé que al establecer aplicaciones como aplicaciones de bloqueo de pantalla, las aplicaciones estarían disponibles aunque la pantalla estuviera bloqueada. Lamentablemente este no parece ser el caso. De manera similar, pensé que las aplicaciones de desbloqueo de pantalla harían que las aplicaciones se carguen después de ingresar la contraseña para desbloquear la pantalla, pero lamentablemente este no parece ser el caso. Intenté buscar documentación en estas pantallas, pero esto es bastante delgado en el suelo. También traté de preguntar en las salas de IRC Bodhi y Enlightenment. El equipo de Bodhi intentó ayudar pero no tenía información sobre para qué sirven estas pantallas, pero no pude obtener ninguna información de la sala de chat de Enlightenment. Si hay algún desarrollador de Enlightenment que pueda aclarar esto, póngase en contacto conmigo a través de los enlaces de G + o de correo electrónico anteriores. Tenga en cuenta que hay una opción de "reiniciar aplicaciones" en el panel de configuración. Estas aplicaciones se inician cada vez que reinicia el escritorio de Enlightenment y la pantalla de configuración funciona exactamente de la misma manera que las "Aplicaciones de inicio" Eso es todo para la guía de hoy. En la siguiente parte, mostraré cómo ajustar la cantidad de escritorios virtuales y cómo personalizarlos. Resumen