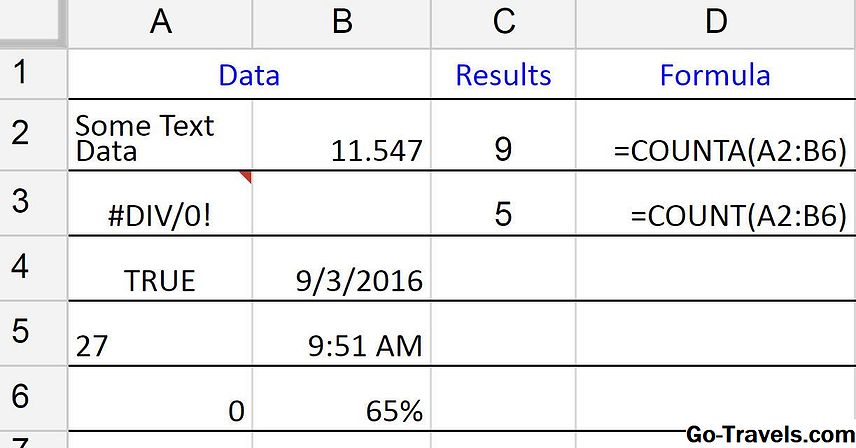Encuentra descuentos de precios con VLOOKUP

Cómo funciona la función VLOOKUP
La función VLOOKUP de Google Spreadsheets, que significa búsqueda vertical , se puede utilizar para buscar información específica ubicada en una tabla de datos o base de datos.
- La información sobre los mensajes de error de VLOOKUP se puede encontrar en la página 3
VLOOKUP normalmente devuelve un único campo de datos como su salida. Como lo hace esto es:
- Usted proporciona un nombre o clave de búsqueda que le indica a VLOOKUP en qué fila o registro de la tabla de datos buscar los datos deseados
- Usted proporciona el número de columna, conocido como índice - de los datos que buscas
- La función busca la clave de búsqueda en la primera columna de la tabla de datos
- VLOOKUP luego localiza y devuelve la información que busca de otro campo del mismo registro utilizando el número de índice suministrado
Encontrar coincidencias aproximadas con VLOOKUP
Normalmente, VLOOKUP intenta encontrar una coincidencia exacta para el clave de búsqueda indicado. Si no se puede encontrar una coincidencia exacta, VLOOKUP puede encontrar una coincidencia aproximada.
- Una coincidencia aproximada es la coincidencia más cercana a la clave de búsqueda en tamaño que es menor o menor en valor.
- Las coincidencias aproximadas se encuentran configurando la función is_sorted argumento a VERDADERO.
Ordenar los datos primero
Aunque no siempre es necesario, generalmente es mejor ordenar primero el rango de datos que VLOOKUP está buscando en orden ascendente usando la primera columna del rango para la clave de clasificación.
Si los datos no están ordenados, VLOOKUP puede devolver un resultado incorrecto.
Ejemplo de función VLOOKUP
El ejemplo en la imagen anterior utiliza la siguiente fórmula que contiene la función VLOOKUP para encontrar el descuento por las cantidades de bienes comprados.
= VLOOKUP (A2, A5: B8,2, VERDADERO)
A pesar de que la fórmula anterior solo se puede escribir en una celda de la hoja de trabajo, otra opción, como se usa con los pasos que se enumeran a continuación, es usar las hojas de cálculo de Google sugerencia automática casilla para introducir la fórmula.
Entrar en la función VLOOKUP
Los pasos para ingresar a la función VLOOKUP que se muestran en la imagen de arriba en la celda B2 son:
- Haga clic en la celda B2 para convertirla en la celda activa; aquí es donde se mostrarán los resultados de la función VLOOKUP
- Escriba el signo igual (=) seguido del nombre de la función Vlookup
- A medida que escribe, el sugerencia automática Aparece un cuadro con los nombres y la sintaxis de las funciones que comienzan con la letra V
- Cuando el nombre VLOOKUP aparece en el cuadro, haga clic en el nombre con el puntero del mouse para ingresar el nombre de la función y abra el corchete en la celda B2
Entrar en los argumentos de la función
- Puede encontrar información detallada sobre la sintaxis y los argumentos de VLOOKUP en la página 2
- Como en Excel, se coloca una coma entre los argumentos de la función para que actúe como separador.
Los argumentos para la función VLOOKUP se ingresan después del corchete abierto en la celda B2.
- Haga clic en la celda A2 en la hoja de trabajo para ingresar esta referencia de celda como clave de búsqueda argumento
- Después de la referencia de celda, escriba una coma ( , ) para actuar como separador entre los argumentos
- Resalte las celdas A5 a B8 en la hoja de trabajo para ingresar estas referencias de celda como distancia argumento - los encabezados de la tabla no están incluidos en el rango
- Después de la referencia de la celda, escriba otra coma
- Escribe un 2 después de la coma para entrar en el índice argumento ya que las tasas de descuento se encuentran en la columna 2 del argumento de rango
- Después del número 2, escriba otra coma
- Resalte las celdas B3 y B4 en la hoja de trabajo para ingresar estas referencias de celda como vacaciones argumento
- Escribe la palabra Cierto después de la coma como la is_sorted argumento
- presione el Entrar Tecla en el teclado para ingresar un corchete redondo de cierre " ) "después del último argumento de la función y para completar la función
- La respuesta 2.5% - la tasa de descuento por la cantidad comprada - debe aparecer en la celda B2 de la hoja de trabajo
- Al hacer clic en la celda B2, la función completa = VLOOKUP (A2, A4: B8, 2, Verdadero) aparece en la barra de fórmulas sobre la hoja de trabajo
Por qué VLOOKUP devolvió 2.5% como resultado
- En el ejemplo, la Cantidad columna no contiene una coincidencia exacta para el clave de búsqueda valor de 23.
- Desde el is_sorted argumento se establece en VERDADERO, VLOOKUP encontrará una coincidencia aproximada con el clave de búsqueda valor.
- El valor más cercano en tamaño que aún es más pequeño que el clave de búsqueda el valor de 23 es 21.
- VLOOKUP, por lo tanto, busca el porcentaje de descuento en la fila que contiene 21 y, como resultado, devuelve una tasa de descuento del 2.5%.
Sintaxis y argumentos de la función VLOOKUP de Google Spreadsheets

La sintaxis y argumentos de la función VLOOKUP
La sintaxis de una función se refiere al diseño de la función e incluye el nombre, los paréntesis y los argumentos de la función.
La sintaxis de la función VLOOKUP es:
= VLOOKUP (search_key, range, index, is_sorted)
search_key - (requerido) el valor a buscar, como la cantidad vendida en la imagen de arriba
rango - (requerido) el número de columnas y filas que VLOOKUP debe buscar- La primera columna en el rango normalmente contiene la clave de búsqueda índice - (requerido) el número de columna del valor que desea encontrar- La numeración comienza con la clave de búsqueda columna como columna 1- Si índice se establece en un número mayor que el número de columnas seleccionadas en el distancia argumento a #REF! la función devuelve el error is_sorted - (opcional) indica si el distancia se ordena en orden ascendente usando la primera columna del rango para la clave de clasificación- un valor booleano - TRUE o FALSE son los únicos valores aceptables- si se establece en VERDADERO o se omite y la primera columna del rango no está ordenada en orden ascendente, puede ocurrir un resultado incorrecto- si se omite, el valor se establece en VERDADERO de forma predeterminada- si se establece en VERDADERO u omite y no se encuentra una coincidencia exacta para la clave de búsqueda, la coincidencia más cercana que es más pequeña en tamaño o valor se usa como la clave de búsqueda.- si se establece en FALSE, VLOOKUP solo acepta una coincidencia exacta para la clave de búsqueda. Si hay varios valores coincidentes, se devuelve el primer valor coincidente- si se establece en FALSE, y no se encuentra ningún valor coincidente para la clave de búsqueda, la función devuelve un error # N / A Los siguientes mensajes de error están asociados con VLOOKUP. Mensajes de error de VLOOKUP

Mensajes de error de VLOOKUP
Se muestra un error # N / A ("valor no disponible") si:
Un #REF! ("referencia fuera de rango") se muestra un error si: