Si tienes música y otros tipos de archivos multimedia flotando alrededor de tu disco duro, ¡entonces organízate! Crear una biblioteca multimedia con Windows Media Player (WMP) puede ahorrarle un montón de tiempo cuando busca la canción, el género o el álbum correcto. También ofrece otras funciones, como la capacidad de crear listas de reproducción, grabar CD personalizados y más.
Windows Media Player 11 es una versión anterior de la aplicación de Microsoft, por lo que si aún está ejecutando esta versión, la guía a continuación lo ayudará a configurar su colección de música en su WMP.
¿Tiene Windows Media Player 12?
Si tiene la última versión de Windows Media Player 12, puede consultar el tutorial sobre cómo agregar y eliminar música de Windows Media Player 12.
Puede visitar el sitio de Microsoft para descargar la última versión de Windows Media Player.
01 de 03Navegando por el menú de la biblioteca

Al hacer clic en la pestaña Biblioteca, ahora estará en la sección de bibliotecas del Reproductor de Windows Media (WMP). Aquí verá las opciones de lista de reproducción en el panel izquierdo, así como categorías como artista, álbum, canciones, etc.
Para comenzar a agregar música y otros tipos de medios a su biblioteca, haga clic en el pequeño flecha hacia abajo El icono que se encuentra debajo de la pestaña de la biblioteca en la parte superior de la pantalla.
Aparecerá un menú desplegable que le ofrece varias opciones. Haga clic en Agregar a la biblioteca y asegúrese de que su tipo de medios esté configurado en música como en la captura de pantalla de ejemplo.
Eligiendo tus carpetas de medios
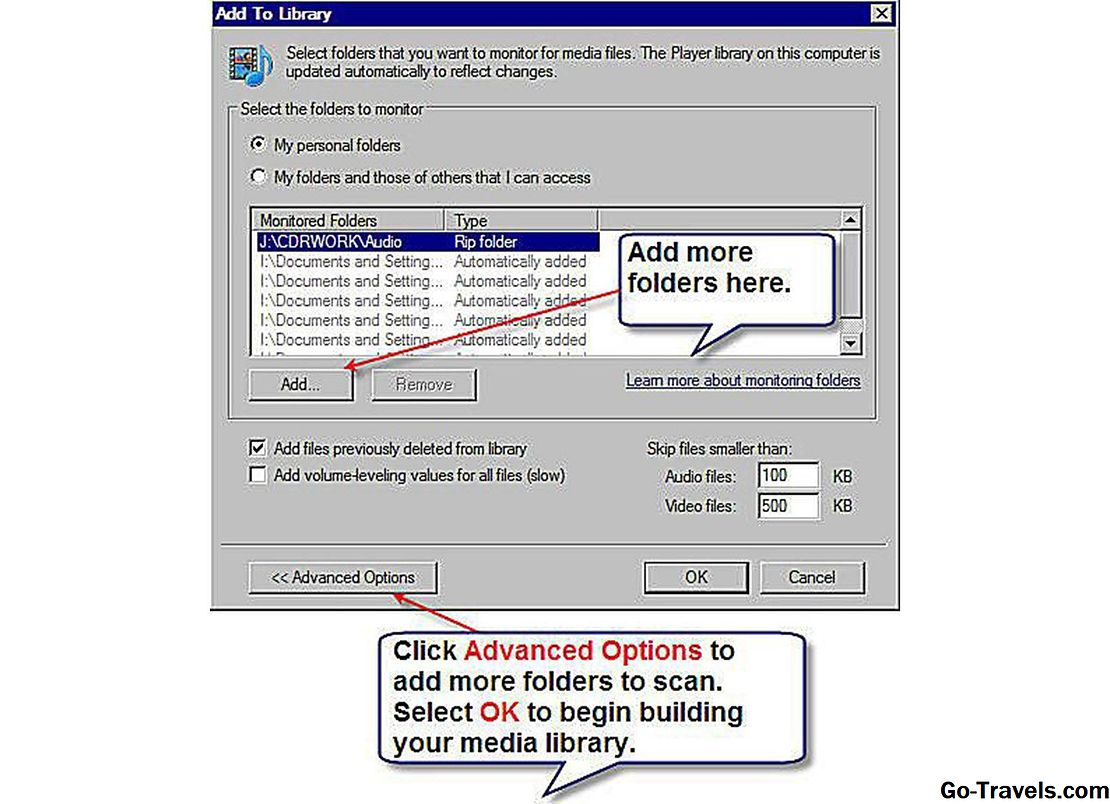
Windows Media Player le ofrece la opción de seleccionar qué carpetas desea escanear en busca de archivos multimedia, como música, fotos y videos. Lo primero que debe hacer es verificar si está en el modo de opciones avanzadas al buscar el botón Agregar. Si no puedes verlo haz click en Opciones avanzadas para ampliar el cuadro de diálogo.
Cuando ves el Añadir botón, haga clic en él para comenzar a agregar carpetas a la lista de carpetas monitoreadas. Finalmente, haga clic en el DE ACUERDO botón para comenzar el proceso de escanear su computadora en busca de archivos multimedia.
03 de 03Revisando tu biblioteca

Una vez completado el proceso de búsqueda, cierre el cuadro de diálogo de búsqueda haciendo clic en el botón Cerrar. Su biblioteca de medios debería estar ahora construida y puede verificar esto haciendo clic en algunas de las opciones en el panel izquierdo. Por ejemplo, al seleccionar el artista se listarán todos los artistas en su biblioteca en orden alfabético.







