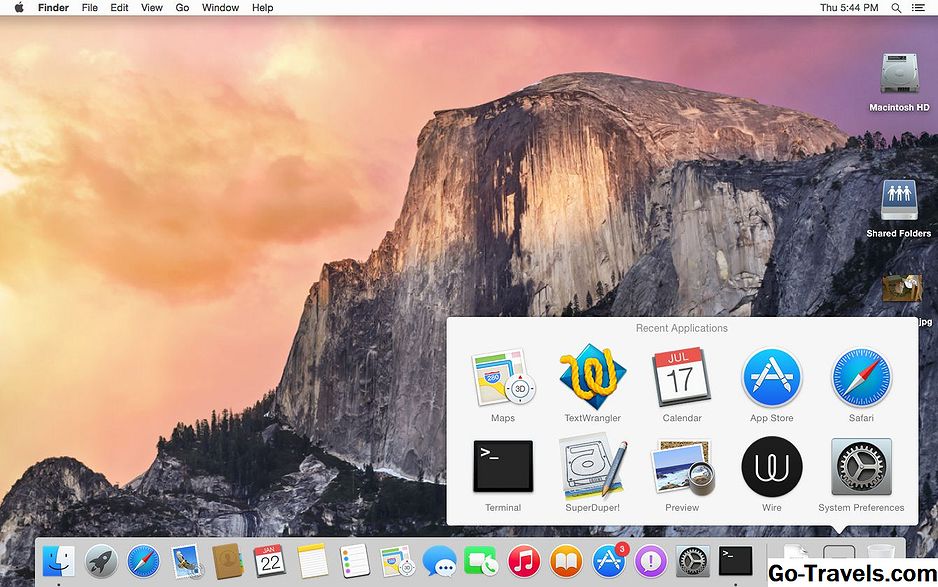Los entornos de escritorio modernos, como GNOME, KDE y Unity, han ensombrecido el brillo del Cairo Dock, pero si realmente desea personalizar su escritorio, no encontrará una solución más elegante.
El Cairo Dock ofrece un excelente lanzador de aplicaciones, un sistema de menú y características estéticamente agradables, incluida una ventana de terminal incorporada.
01 de 10¿Qué es el muelle de el Cairo?

El Cairo Dock proporciona una forma de cargar aplicaciones utilizando paneles y lanzadores en la parte inferior de la pantalla.
La base incluye un menú y varias otras herramientas útiles, como el control de redes inalámbricas y la reproducción de audio.
Coloque un dock en la parte superior, inferior y en ambos lados de la pantalla y luego personalícelos a su gusto.
02 de 10Cómo instalar el muelle de El Cairo

No tiene sentido instalar Cairo Dock si usa Unity, GNOME, KDE o Cinnamon, ya que esos entornos presentan formas bastante fijas de navegar por el escritorio.
Si está usando algo más personalizable, como el gestor de ventanas Openbox, LXDE o XFCE, entonces Cairo Dock será una buena adición.
Instale Cairo Dock utilizando una distribución basada en Debian o Ubuntu utilizando apt-get de la siguiente manera:
sudo apt-get install cairo-dockPara Fedora o CentOS use yum de la siguiente manera:
Para Arch Linux usa pacman de la siguiente manera:
pacman-s cairo-dockPara openSUSE use zypper de la siguiente manera:
zypper instalar cairo-dockPara ejecutar Cairo ejecuta el siguiente comando en la terminal:
cairo-dock & 03 de 10Instalar un administrador de composición

Cuando Cairo Dock se ejecute por primera vez, se le preguntará si desea utilizar gráficos openGL. Responder sí a esta pregunta para cargar el muelle predeterminado de El Cairo.
Si recibe un mensaje que indica que se requiere un administrador de composición, abra una ventana de terminal e instale un administrador de composición como xcompmgr.
sudo apt-get install xcompmgrsudo yum instalar xcompmgrsudo pacman -S xcompmgrsudo zypper instalar xcompmgrPara ejecutar xcompmgr ejecute lo siguiente en el terminal:
xcompmgr & 04 de 10Lanzamiento de Cairo Dock At Startup

El inicio de Cairo Dock cuando se inicia el equipo difiere de una configuración a otra. Por ejemplo, configurar Cairo para que funcione con OpenBox sigue un procedimiento, mientras que configurar Cairo para que funcione con LXDE sigue otro.
Cuando ejecute Cairo Dock, también puede hacer clic con el botón derecho en el dock predeterminado en la parte inferior, elija Muelle de el Cairo y luego haga clic en la opción "Iniciar Cairo-Dock At Startup".
05 de 10Elegir un nuevo tema de El Cairo Dock

Cambie el tema predeterminado para Cairo Dock para elegir algo que sea visualmente más agradable para usted. Haga clic con el botón derecho en el dock predeterminado y elija Cairo Dock y luego Configurar. Elegir la Temas lengüeta.
Vista previa de los temas haciendo clic en ellos. Para cambiar a un nuevo tema, haga clic en Aplicar botón en la parte inferior.
Algunos temas insertan paneles individuales en la parte inferior, mientras que otros tienen dos paneles. Algunos de ellos colocan applets en el escritorio, como el reloj y el reproductor de audio.
Puedes encontrar más temas para Cairo-Dock aquí. Una vez que haya descargado un tema, puede agregarlo a la lista arrastrando y soltando el elemento descargado en la ventana de temas o haciendo clic en el icono de carpeta y seleccionando el archivo apropiado.
06 de 10Configurar iconos de lanzador individuales

Configure los elementos individuales en un panel de Cairo Dock haciendo clic con el botón derecho en ellos.
Mueva el elemento a un panel de acoplamiento diferente y, de hecho, a uno nuevo si no existe otro panel. También puede eliminar un elemento del panel.
Arrastre un icono desde el panel al escritorio principal, útil para elementos como la papelera y el reloj.
07 de 10Cambiar la configuración del lanzador individual

Cambie otras configuraciones sobre un lanzador individual haciendo clic derecho en él y seleccionando Editar. También puede acceder a la pantalla de configuración haciendo clic derecho en el panel, seleccionando Cairo Dock y luego Configurar. Cuando aparezca la pantalla de configuración, haga clic en Artículos actuales.
Para cada elemento, puede ajustar diferentes cosas. Por ejemplo, el ícono del reproductor de audio te permitirá elegir el reproductor de audio a usar.
Otras configuraciones incluyen el tamaño del ícono, dónde colocar el ícono (es decir, qué panel) y el título del ícono.
08 de 10Cómo agregar los paneles del muelle de El Cairo

Para agregar un nuevo panel, haga clic derecho en cualquier otro panel de Cairo Dock y elija El Cairo doc > Añadir > Muelle principal.
Por defecto, aparece una pequeña línea en la parte superior de la pantalla. Para configurar este dock, puede mover elementos a él arrastrándolos desde otro dock, hacer clic con el botón derecho en los lanzadores en otro dock y elegir mover a otra opción de dock, o hacer clic con el botón derecho en la línea y elegir configurar el dock.
Ahora puede agregar elementos a este muelle de la misma forma que lo haría con otros muelles.
09 de 10Útiles complementos para el muelle de El Cairo

Mejore su Cairo Dock con complementos útiles haciendo clic con el botón derecho en un panel y seleccionando Muelle de el Cairo > Configurar > Complementos.
Marque la casilla para agregar nuevos complementos a su panel principal. Luego puede moverlos a otros paneles o al escritorio principal arrastrándolos.
El complemento de terminal es útil ya que proporciona un terminal emergente desde el dock, que es útil cuando desea ejecutar comandos rápidos.
los área de notificación y área de notificación de edad Los complementos también son útiles, ya que permitirán elegir redes inalámbricas desde el dock.
10 de 10Configuración final

El área final de Cairo-Dock para enfocarse son los ajustes de configuración.Haga clic derecho en el panel de Cairo Dock, elija Muelle de el Cairo y entonces Configurar.
Ahora elige la pestaña Configuración. Hay tres pestañas más para ello.
los pestaña de comportamiento le permite ajustar el comportamiento de la base seleccionada, como ocultar la barra cuando las aplicaciones están abiertas, elegir dónde ubicar la base y elegir los efectos de mouseover.
los pestaña de apariencia le permite ajustar los colores, el tamaño de las fuentes, el tamaño de los iconos y el estilo de la base.
los pestaña teclas de atajo le permite configurar teclas de acceso directo para varios elementos como el menú, el terminal, el área de notificación y el navegador. Elija el elemento que desea cambiar seleccionándolo y haciendo doble clic en el elemento para abrir un cuadro que le pide que presione una tecla o combinación de teclas para ese elemento.