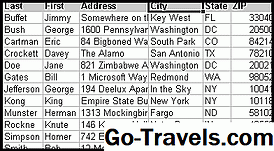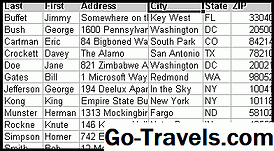Prepare sus datos

Después de enviar sus tarjetas navideñas el año pasado, ¿se hizo la promesa de organizar su lista de direcciones para facilitar el proceso el próximo año? ¿Tiene una gran hoja de cálculo de Excel que no puede hacer cara o cola? Tal vez su libreta de direcciones sea similar a la que se muestra en el archivo a continuación. O, quizás, mantenga su libreta de direcciones en (¡jadeo!) Trozos de papel.Es hora de cumplir su promesa: organice su lista de contactos en una base de datos de Microsoft Access. Es mucho más fácil de lo que puede imaginar y definitivamente estará satisfecho con los resultados. Este tutorial lo guiará a través de todo el proceso paso a paso.Si no tiene su propia hoja de cálculo y desea seguirla junto con el tutorial, puede descargar el archivo de Excel de muestra utilizado para generar el tutorial.Nota: Este tutorial es para Access 2007. Si está utilizando Access 2010, lea Cómo convertir Excel a una base de datos de Access 2010. Si está utilizando Access 2013, lea Convertir Excel a una base de datos de Access 2013. Continuar leyendo a continuación A menos que tenga una base de datos existente que utiliza para almacenar información de contacto, probablemente querrá crear una nueva base de datos desde cero. Para hacer esto, haga clic en el icono Base de datos en blanco en la pantalla de Introducción a Microsoft Office Access. Aparecerá la pantalla de arriba. Proporcione un nombre a su base de datos, haga clic en el botón Crear y estará en el negocio. Continuar leyendo a continuación A continuación, haga clic en la pestaña Datos externos en la parte superior de la pantalla de acceso y haga doble clic en el botón Excel para comenzar el proceso de importación de Excel. La posición de este botón se indica mediante la flecha roja en la imagen de arriba. A continuación, se le presentará con la pantalla que se muestra arriba. Haga clic en el botón Examinar y navegue hasta el archivo que desea importar. Una vez que haya localizado el archivo correcto, haga clic en el botón Abrir. Una vez que haya seleccionado el archivo y la opción correctos, haga clic en el botón Aceptar para continuar. Continuar leyendo a continuación A menudo, los usuarios de Microsoft Excel utilizan la primera fila de su hoja de cálculo para proporcionar nombres de columna para sus datos. En nuestro archivo de ejemplo, hicimos esto para identificar las columnas Apellido, Nombre, Dirección, etc. En la ventana que se muestra arriba, asegúrese de que la casilla "Primera fila contiene encabezados de columna" esté marcada. Esto le indicará a Access que trate la primera fila como nombres, en lugar de los datos reales que se almacenarán en la lista de contactos. Haga click en el siguiente botón para continuar. Los índices de la base de datos son un mecanismo interno que puede usarse para aumentar la velocidad a la que Access puede encontrar información en su base de datos. Puede aplicar un índice a una o más de las columnas de su base de datos en este paso. Simplemente haga clic en el menú desplegable "Indexado" y seleccione la opción adecuada. Tenga en cuenta que los índices generan una gran sobrecarga para su base de datos y aumentarán la cantidad de espacio en disco utilizado. Por este motivo, desea mantener las columnas indexadas al mínimo. En nuestra base de datos, la mayoría de las veces buscaremos el apellido de nuestros contactos, así que vamos a crear un índice en este campo. Podríamos tener amigos con el mismo apellido, por lo que queremos permitir duplicados aquí. Asegúrese de que la columna Apellido esté seleccionada en la parte inferior de las ventanas y luego seleccione "Sí (se duplica correctamente)" en el menú desplegable Indexado. Haga clic en Siguiente para continuar. Continuar leyendo a continuación La clave principal se utiliza para identificar de forma única los registros en una base de datos. La forma más sencilla de hacerlo es permitir que Access genere una clave principal para usted. Seleccione la opción "Permitir que Access agregue la clave principal" y presione Siguiente para continuar. Si está interesado en elegir su propia clave principal, puede leer nuestro artículo sobre claves de base de datos. Debe proporcionar a Access un nombre para hacer referencia a su tabla. Llamaremos a nuestra mesa "Contactos". Ingrese esto en el campo apropiado y haga clic en el botón Finalizar. Continuar leyendo a continuación Verá una pantalla intermedia que le preguntará si desea guardar los pasos utilizados para importar sus datos. Si no, sigue adelante y haz clic en el botón Cerrar. Luego volverá a la pantalla principal de la base de datos donde puede ver sus datos simplemente haciendo doble clic en el nombre de la tabla en el panel izquierdo. ¡Felicidades, ha importado con éxito sus datos de Excel a Access! Crear una nueva base de datos de Access 2007

Comience el proceso de importación de Excel

Seleccione la fuente y el destino

Seleccionar encabezados de columna

Crear cualquier índice deseado

Seleccione una clave principal

Nombra tu mesa

Ver sus datos