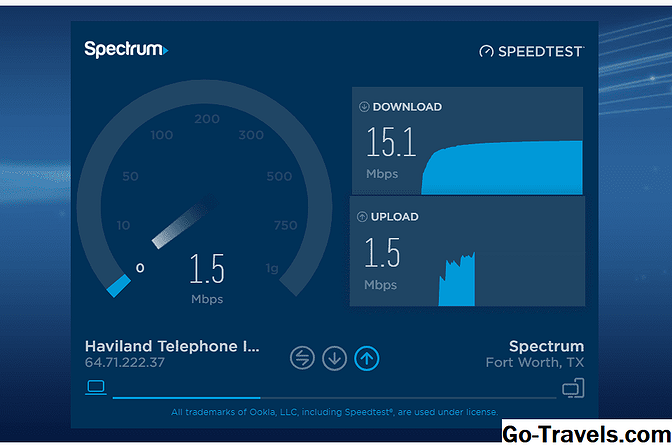Microsoft Word ofrece la posibilidad de agregar una serie de caracteres especiales a su documento, incluidas viñetas, símbolos de derechos de autor y marcas registradas, varios estilos de flechas y mucho más. Una de estas adiciones disponibles son las casillas de verificación, que pueden utilizarse de varias maneras, como crear una lista de verificación estática o interactiva.
Hay dos tipos de casillas de verificación disponibles en Word: las que parecen ser casillas de verificación, que son útiles en documentos impresos, y las que realmente funcionan como tales dentro de la aplicación. Aprenda a insertar ambos tipos a través de las instrucciones a continuación.
Este tutorial se aplica a Word 2010 y versiones superiores en sistemas operativos macOS o Windows. Se recomienda encarecidamente a cualquier persona que todavía esté ejecutando una versión anterior que actualice.
Inserción de casillas de verificación para documentos impresos

Colocar casillas de verificación en su documento estrictamente con fines visuales, ya sea en papel o en pantalla, es un proceso muy simple. Si bien no puede agregarles una marca de verificación dentro de Word, obviamente se pueden utilizar como se indica en una página impresa.
- Seleccione la línea o líneas de texto a las que desea agregar casillas de verificación. Si solo desea insertar cuadros independientes, puede omitir este paso.
- Haga clic en el Casa pestaña, si no está ya seleccionada.
- Seleccione la lista desplegable que acompaña a Balas botón, encerrado en un círculo en el ejemplo de captura de pantalla adjunto.
- Cuando el Biblioteca de bala Aparece una ventana emergente, haga clic en Definir nueva bala.
- los Definir nueva bala El cuadro de diálogo debería aparecer ahora, superponiendo la ventana principal de Word. Haga clic en el Símbolo botón.
- Ahora aparecerán docenas de símbolos disponibles. Desplácese hacia arriba o hacia abajo hasta que encuentre uno adecuado para usar como casilla de verificación, haciendo clic en él una vez para seleccionarlo. Si no ve una opción que le guste, elija un valor diferente del Fuente lista desplegable (es decir, Webdings ) y examina conjuntos adicionales de símbolos.
- Una vez satisfecho con su selección, haga clic en DE ACUERDO.
- Ahora serás devuelto a la Definir nueva bala interfaz. Seleccionar DE ACUERDO otra vez. Si siguió las instrucciones correctamente, ahora debe agregar una o más casillas de verificación a su documento.
Continuar leyendo a continuación
Inserción de casillas de verificación para documentos electrónicos

Además de solo un símbolo visual como lo describimos anteriormente, Word también le permite agregar casillas de verificación funcionales a su documento. Estos pueden ser útiles cuando se crean listas de verificación en línea u otros tipos de formularios que requieren la interacción del usuario.
- Haga clic en Expediente, ubicado en la esquina superior izquierda de la interfaz de Word.
- Seleccionar Opciones.
- los Opciones de palabras El diálogo debería aparecer ahora, superponiendo las otras ventanas abiertas. Haga clic en Personalizar la cinta.
- Debajo Personaliza la cinta , elegir la Pestañas principales Opción en el menú desplegable si no está ya seleccionada.
- Localiza el Desarrollador y haga clic en el símbolo 'más' que se encuentra a la izquierda de su nombre, ampliando la lista. A continuación, coloque una marca de verificación junto a Desarrollador haciendo clic en su casilla de verificación que lo acompaña una vez.
- Haga clic en el símbolo 'más' junto a la opción etiquetada Controles, ampliando su lista también.
- Seleccionar Casilla de verificación de control de contenido y haga clic en el DE ACUERDO Botón para volver a la interfaz principal de Word.
- Haga clic en el Desarrollador pestaña, ahora agregada al menú principal hacia la parte superior de la pantalla.
- En el Controles En la sección, seleccione el icono de casilla de verificación.
- Ahora debe insertar una nueva casilla de verificación en su documento. La principal diferencia con esta casilla de verificación y la que insertamos en el tutorial anterior es que está activa y un usuario puede colocar una marca haciendo clic en ella una vez. De forma predeterminada, se coloca una 'X' en la casilla de verificación cuando se hace clic en. Este símbolo se puede cambiar, junto con muchos otros atributos de su nueva casilla de verificación, seleccionándolo y haciendo clic en Propiedades botón - encontrado dentro del Controles sección. Desde aquí puede modificar la apariencia de los símbolos marcados y no marcados, así como el comportamiento de la casilla de verificación cuando se utiliza dentro de su documento electrónico.