Aquellos de ustedes que buscan una alternativa a Ubuntu pueden haber intentado seguir estas guías para instalar Fedora Linux, los códecs multimedia y las aplicaciones clave.
Por supuesto, es posible que Fedora no sea de su agrado y por eso ha decidido que openSUSE podría ser el camino a seguir.
Esta guía lo lleva a través de todos los pasos necesarios para instalar openSUSE en su computadora al reemplazar el sistema operativo actual.
¿Por qué usarías openSUSE sobre Ubuntu, y es una alternativa real? openSUSE es bastante similar a Fedora en que usa el formato del paquete RPM y no incluye aplicaciones y controladores propietarios en los repositorios principales. Sin embargo, openSUSE tiene un ciclo de lanzamiento de 9 meses y utiliza el administrador de paquetes YAST sobre YUM.
Esta guía hace una buena comparación entre Fedora y otras distribuciones de Linux.
De acuerdo con esta guía en el sitio web de openSUSE, usarías openSUSE sobre Ubuntu porque es mucho más flexible que Ubuntu y es más estable que Fedora.
Para seguir esta guía necesitarás:
- Una unidad de arranque openSUSE USB
- Al menos una computadora Pentium III, con procesador de 500 MHz o superior, 1 GB de RAM, disco duro de 3 GB, resolución de pantalla de 800 x 600 (se recomiendan 1024 x 768),
- Alrededor de 30 minutos de tiempo libre
Haga clic aquí para ver todos los requisitos de hardware.
01 de 11Comenzar a instalar openSUSE Linux

Si está listo para comenzar, inserte la unidad USB openSUSE y reinicie su computadora.
Si está utilizando una computadora con UEFI, podrá iniciar OpenSUSE al mantener presionada la tecla Mayús y reiniciar su computadora. Aparecerá un menú de inicio UEFI con la opción "Usar un dispositivo". Cuando aparezca el submenú, seleccione "EFI USB Device".
02 de 11Cómo ejecutar el instalador de openSUSE

Esta guía asume que está utilizando la versión en vivo de GNOME de openSUSE.
Para iniciar el instalador, presione la tecla Super (tecla de Windows) en el teclado y comience a escribir "Instalar".
Aparecerá una lista de iconos. Haga clic en el icono "instalación en vivo".
03 de 11Aceptar el acuerdo de licencia de openSUSE
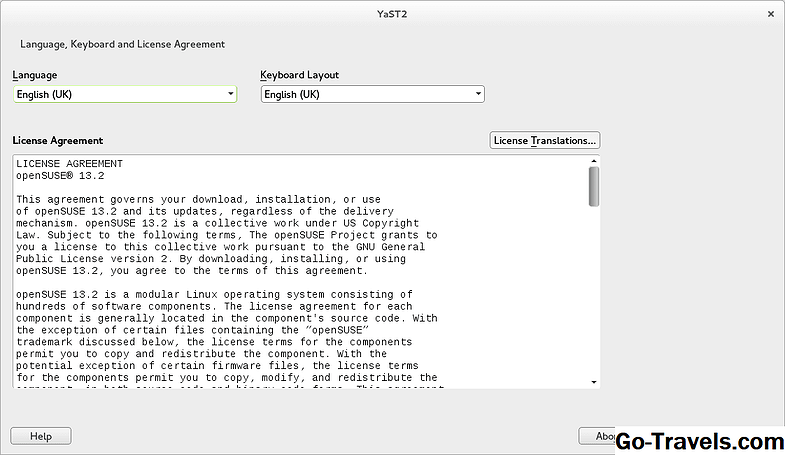
El primer paso de la instalación es elegir su idioma de la lista desplegable proporcionada y una distribución del teclado.
Luego debe leer el acuerdo de licencia y hacer clic en "Siguiente" para continuar.
04 de 11Seleccione una zona horaria para configurar su reloj correctamente dentro de openSUSE

Para asegurarse de que el reloj esté configurado correctamente dentro de openSUSE, debe seleccionar su región y zona horaria.
Es muy probable que el instalador ya haya elegido la configuración correcta, pero si no, puede hacer clic en su ubicación en el mapa o elegir su región en la lista desplegable y la zona horaria.
Haga clic en Siguiente para continuar.
05 de 11Cómo particionar tus unidades al instalar openSUSE
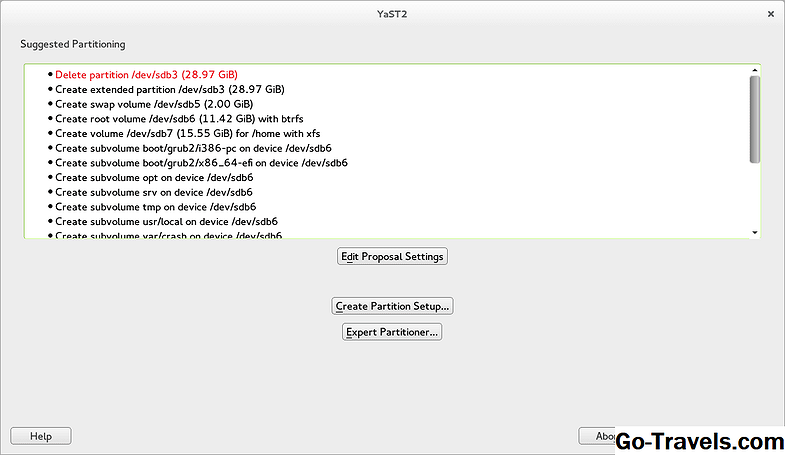
La partición de sus unidades dentro de openSUSE puede parecer complicada al principio, pero si sigue estos pasos pronto tendrá una instalación limpia que funciona como usted lo desea.
La partición sugerida le informa de manera detallada qué va a pasar con su unidad de disco, pero para los no iniciados, posiblemente sea demasiada información.
Haga clic en el botón "Crear configuración de partición" para continuar.
06 de 11Seleccione el disco duro donde instalará openSUSE

Elija su disco duro de la lista de unidades que aparecen.
Tenga en cuenta que / dev / sda es generalmente su disco duro y es probable que / dev / sdb sea una unidad externa. Es probable que las unidades posteriores sean / dev / sdc, / dev / sdd, etc.
Si está instalando en su disco duro, elija la opción / dev / sda y haga clic en "Siguiente".
07 de 11Eligiendo la partición para instalar openSUSE para

Ahora puede elegir instalar openSUSE en una de las particiones de su disco duro, pero si desea reemplazar su sistema operativo como Windows con openSUSE, haga clic en el botón "Usar todo el disco duro".
Tenga en cuenta que en la captura de pantalla se muestra que una de nuestras particiones es una partición LVM que se creó cuando instalamos Fedora Linux. Esto provocó que el instalador de openSUSE nos bombardee y la instalación falló. Resolvimos el problema ejecutando gParted y eliminando la partición LVM. (Pronto se publicará una guía que muestra cómo hacer esto, realmente es solo un problema si está reemplazando a Fedora con openSUSE).
Haga clic en Siguiente para continuar.
Ahora volverá a la pantalla de partición sugerida.
Haga clic en "Siguiente" para continuar de nuevo.
08 de 11Configurar el usuario predeterminado dentro de openSUSE

Ahora se le pedirá que cree un usuario predeterminado.
Ingrese su nombre completo en la casilla provista y un nombre de usuario.
Siga esto ingresando y confirmando la contraseña que desea asociar con el usuario.
Si desactiva la casilla de verificación "usar esta contraseña para el administrador del sistema", deberá ingresar una nueva contraseña de administrador, de lo contrario la contraseña que establezca para el usuario predeterminado será la misma que la contraseña del administrador.
Si desea que el usuario tenga que iniciar sesión cada vez, desmarque la casilla de verificación "Inicio de sesión automático".
Puede, si lo desea, cambiar el método de cifrado de la contraseña, pero para uso personal no hay ninguna razón real para hacerlo.
Haga clic en Siguiente para continuar.
09 de 11Instalar openSUSE Linux

Este paso es agradable y fácil.
Se mostrará la lista de opciones que ha seleccionado.
Para instalar openSUSE haga clic en "Instalar".
El instalador ahora copiará todos los archivos e instalará el sistema. Si está utilizando un BIOS estándar, probablemente recibirá un error en el momento de instalar el cargador de arranque.
Cuando aparezca el mensaje, haga clic en continuar para configurar el gestor de arranque.Esto será cubierto en los siguientes pasos.
10 de 11Configuración del gestor de arranque GRUB

El gestor de arranque aparecerá con tres pestañas:
- opciones de código de arranque
- parámetros del kernel
- opciones de gestor de arranque
Dentro de la pantalla de opciones de código de arranque, el gestor de arranque utiliza por defecto la opción GRUB EFI, que está bien para las computadoras que ejecutan Windows 8.1, pero para las máquinas más antiguas tendrá que cambiar esto a GRUB2.
La mayoría de los usuarios se alejarán sin tener que usar la pestaña de parámetros del kernel.
La pestaña de opciones del gestor de arranque le permite determinar si desea mostrar un menú de arranque y durante cuánto tiempo se debe mostrar el menú. También puede establecer una contraseña de cargador de arranque.
Cuando esté listo para continuar, haga clic en "Aceptar".
11 de 11Arrancar en openSUSE

Cuando la instalación haya finalizado, se le pedirá que reinicie su computadora.
Haga clic en el botón para reiniciar su computadora y cuando el reinicio comience, retire la unidad USB.
Tu computadora ahora debería arrancar en openSUSE Linux.
Ahora que tiene instalado openSUSE, querrá aprender a usar el sistema.
Para comenzar, aquí hay una lista de los métodos abreviados de teclado de GNOME.
En breve dispondremos de más guías que muestran cómo conectarse a Internet, configurar códecs multimedia, instalar Flash y configurar aplicaciones de uso común.







