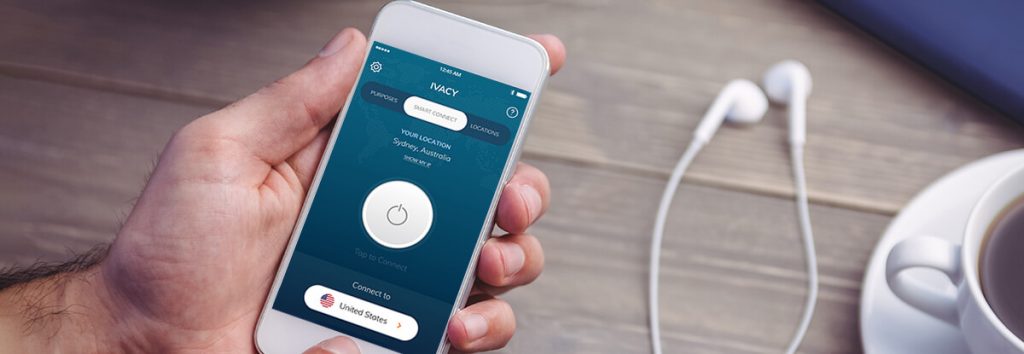La mayoría de las tiendas de TI se enfrentan a los recursos necesarios para desarrollar un entorno de BI empresarial. PowerPivot acerca algo de este trabajo al usuario de negocios. Si bien hay muchas características en PowerPivot para Excel, hemos elegido cinco que consideramos las más geniales.
Puede usar PowerPivot en Excel 2019, Excel 2016, Excel 2013 y Excel 2010. Excel para Mac aún no tiene PowerPivot, y el complemento no funciona con Excel Online.
Trabajar con conjuntos de datos muy grandes

El número máximo de filas en Excel 1,048,576.
Con PowerPivot para Excel, no hay límite en el número de filas de datos. Si bien esta es una afirmación verdadera, la limitación real se basa en la versión de Microsoft Excel que está ejecutando y en la publicación de su hoja de cálculo en SharePoint 2010.
Si está ejecutando la versión de Excel de 64 bits, PowerPivot puede manejar aproximadamente 2 GB de datos, pero también debe tener suficiente RAM para que esto funcione sin problemas. Si planea publicar su hoja de cálculo Excel basada en PowerPivot en SharePoint 2010, el tamaño máximo de archivo también es de 2 GB.
Puedes descargar PowerPivot aquí. Vea si está utilizando una versión de Windows de 32 bits o de 64 bits si no está seguro de qué enlace de descarga debe elegir en el sitio web de Microsoft. Microsoft tiene instrucciones sobre cómo instalar PowerPivot si tiene problemas.
PowerPivot para Excel puede manejar millones de registros. Si alcanzas el máximo, recibirás un error de memoria.
Si desea jugar con PowerPivot para Excel utilizando millones de registros, descargue los Datos de muestra del tutorial de PowerPivot para Excel (aproximadamente 2,3 millones de registros) que contienen los datos que necesita para el Tutorial del libro de ejercicios de PowerPivot.
Continuar leyendo a continuación
Combinar datos de diferentes fuentes
Esta tiene que ser una de las características más importantes de PowerPivot. Excel siempre ha sido capaz de manejar diferentes fuentes de datos, como SQL Server, XML, Microsoft Access e incluso datos basados en la web. El problema surge cuando necesita crear relaciones entre diferentes fuentes de datos.
Hay productos de terceros disponibles para ayudar con esto, y puede usar funciones de Excel como VLOOKUP para "unir" datos, estos métodos no son prácticos para grandes conjuntos de datos. PowerPivot para Excel está diseñado para realizar esta tarea.
Dentro de PowerPivot, puede importar datos desde prácticamente cualquier fuente de datos. Descubrí que una de las fuentes de datos más útiles es una lista de SharePoint. He usado PowerPivot para Excel para combinar datos de SQL Server y una lista de SharePoint.
Cuando conecta PowerPivot a una lista de SharePoint, en realidad se está conectando a una fuente de datos. Para crear una fuente de datos desde una lista de SharePoint, abra la lista y haga clic en Lista cinta. Luego haga clic en Exportar como fuente de datos y guárdalo.
El feed está disponible como una URL en PowerPivot para Excel. Consulte el documento Uso de los datos de la lista de SharePoint en PowerPivot (es un archivo DOCX de MS Word) para obtener más información sobre el uso de SharePoint como fuente de datos para PowerPivot.
Continuar leyendo a continuación
Crear modelos analíticos visualmente atractivos
PowerPivot para Excel le permite generar una variedad de datos visuales en su hoja de cálculo de Excel. Puede devolver datos en una tabla dinámica, un gráfico dinámico, un gráfico y una tabla (horizontal y vertical), dos gráficos (horizontal y vertical), cuatro gráficos y una tabla dinámica aplanada.
El poder viene cuando crea una hoja de trabajo que incluye múltiples salidas. Esto proporciona una vista de tablero de control de los datos que hace que el análisis sea realmente fácil. Incluso sus ejecutivos deberían poder interactuar con su hoja de trabajo si la construye correctamente.
Las segmentaciones de datos, que se entregaron con Excel 2010, hacen que sea fácil filtrar los datos visualmente.
Los datos de PowerPivot solo se pueden guardar en libros que utilizan las extensiones de archivo XLSX, XLSM o XLSB.
Use DAX para crear campos calculados para cortar y cortar datos
DAX (Data Analysis Expressions) es el lenguaje de fórmula utilizado en las tablas de PowerPivot, principalmente en la creación de columnas calculadas. Consulte la Referencia de DAX de TechNet para obtener una referencia completa
Normalmente uso las funciones de fecha de DAX para que los campos de fecha sean más útiles. En una tabla dinámica normal en Excel que incluye un campo de fecha con el formato correcto, puede utilizar la agrupación para incluir la capacidad de filtrar o agrupar por año, trimestre, mes y día.
En PowerPivot, debe crearlas como columnas calculadas para lograr lo mismo. Agregue una columna para cada forma que necesite para filtrar o agrupar datos en su tabla dinámica. Muchas de las funciones de fecha en DAX son las mismas que las fórmulas de Excel, lo que hace que esto sea muy fácil.
Por ejemplo, use = AÑO ( columna de fecha ) en una nueva columna calculada para agregar el año a su conjunto de datos en PowerPivot. A continuación, puede utilizar este nuevo AÑO campo como un rebanador o grupo en su tabla dinámica.
Continuar leyendo a continuación
Publicar cuadros de mando en SharePoint 2010
Si su empresa es como la mía, el panel de control sigue siendo el trabajo de su equipo de TI. PowerPivot, cuando se combina con SharePoint, pone el poder de los paneles de control en las manos de sus usuarios.
Uno de los requisitos previos para publicar cuadros y tablas controlados por PowerPivot en SharePoint 2010 es la implementación de PowerPivot para SharePoint en su granja de SharePoint 2010.
Echa un vistazo a PowerPivot para SharePoint en MSDN. Tu equipo de TI tendrá que hacer esta parte.