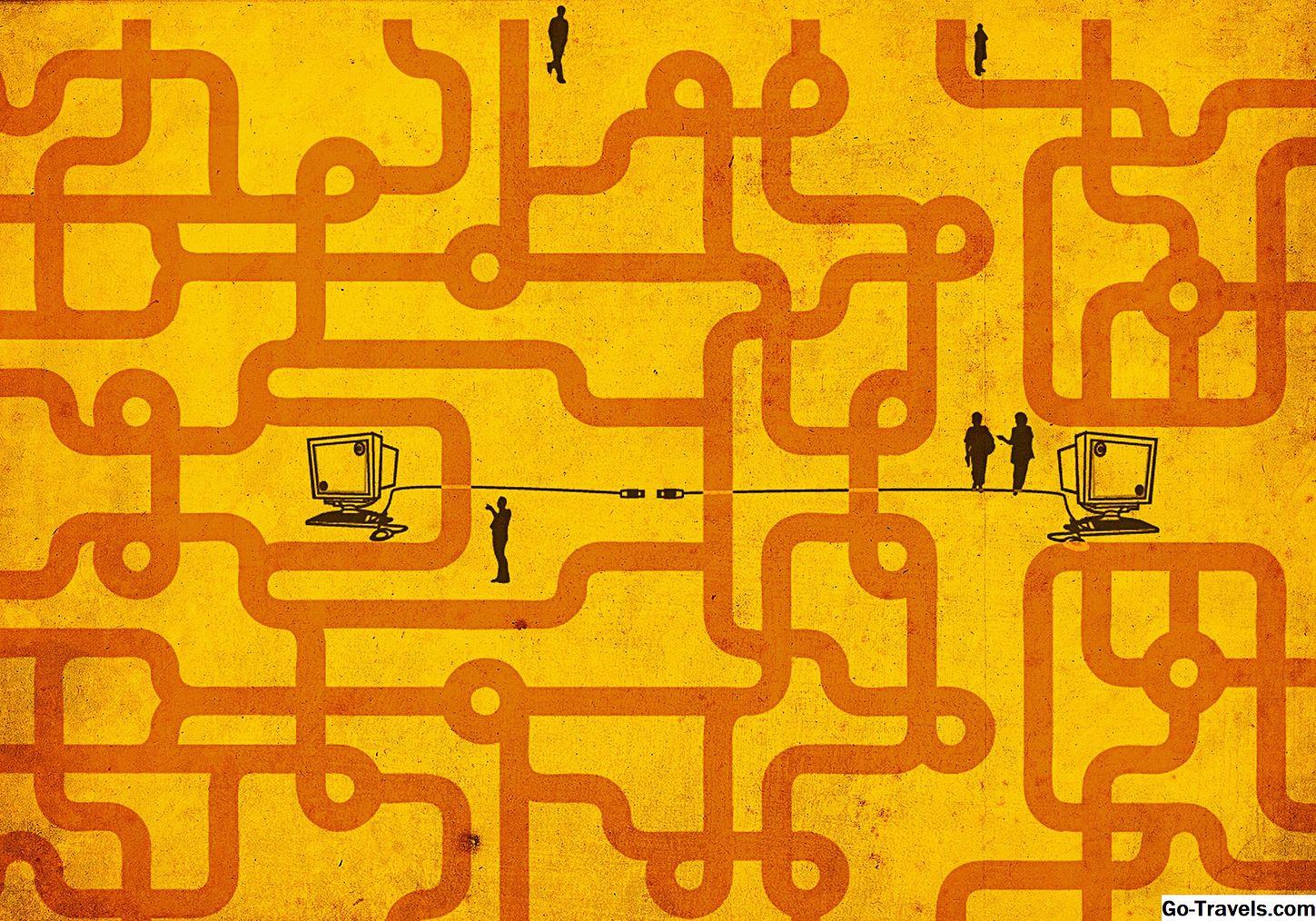Si su iPad está escribiendo solo o lanzando aplicaciones al azar, probablemente no sea un experto. Y, por lo general, el problema se puede exorcizar fácilmente con unos pocos pasos de solución de problemas rápidos. Desafortunadamente, esto también puede ser un indicador de un problema de hardware, pero antes de involucrar a Apple, puedes probar algunas correcciones.
¿Su iPad es hackeado?
La primera cosa que mucha gente piensa cuando sucede algo así es que un tercero malévolo ha tomado el control del dispositivo. No te preocupes: es muy raro que suceda algo así. Debido a que Apple comprueba todas las aplicaciones enviadas a la App Store, el malware tiene dificultades para abrirse camino en el dispositivo.
Paso Uno: Apaga el iPad

El primer paso en cualquier solución de problemas es reiniciar el dispositivo. Esto funciona con cualquier cosa, desde un reproductor de DVD a una PC o una tableta o teléfono inteligente. El problema con la electrónica es que todavía están diseñados por humanos, por lo que son propensos a enloquecer ocasionalmente.
Sin embargo, en este caso, inserte un paso entre apagar el dispositivo y volver a encenderlo. Primero, apague el iPad manteniendo presionado el botón de Suspender / Activar hasta que su iPad le indique que deslice un botón para apagarlo. El botón de reposo / activación es el botón en la parte superior del iPad. Cuando se le solicite, deslice el botón y espere hasta que la pantalla del iPad se oscurezca por completo antes de continuar con el siguiente paso.
Paso dos: limpiar la pantalla
Es posible que la pantalla tenga algo que haga que los sensores táctiles del iPad se activen. Es mejor usar el mismo tipo de paño de microfibra que usaría para limpiar los vidrios, pero cualquier paño sin pelusa funcionará bien. Debe humedecer el paño, pero no debe estar "mojado", y no debe rociar nada en la pantalla del iPad. Un paño ligeramente húmedo y no abrasivo es todo lo que necesita. Frote la tela suavemente sobre toda la pantalla.
Paso Tres: Enciende el iPad
Vuelva a encender el iPad manteniendo presionado el botón de reposo / activación / apagado / apagado hasta que vea el logotipo de Apple en la pantalla. Esto significa que el iPad se está reiniciando y debería estar listo en unos segundos.
Paso cuatro: solo si el problema persiste …
Para la mayoría de las personas, simplemente reiniciar el iPad y limpiar la pantalla hará el truco. Pero si es uno de los pocos desafortunados que aún experimenta este comportamiento errático, incluso después de un reinicio, puede intentar restaurar el iPad a la configuración predeterminada de fábrica.
Esto no es tan aterrador como suena, pero hace significa que necesitarás borrar todos los datos y aplicaciones del iPad. Por lo tanto, su próximo paso es hacer una copia de seguridad de su iPad para asegurarse de que podrá restaurar todos sus datos.

Puede hacer una copia de seguridad del iPad ingresando a la configuración del iPad, navegando por el menú del lado izquierdo hasta la configuración de iCloud, toque Copia de seguridad para obtener la configuración de Copia de seguridad y toque el botón Copia de seguridad ahora.

A continuación, debe restablecer el iPad a su estado predeterminado de fábrica. Vaya a la configuración del iPad, toque General, toque Restablecer en la parte inferior de la configuración general, y elija Borrar todo el contenido y la configuración. Se le pedirá que verifique esta opción ..
Cuando el iPad haya terminado con el reinicio, estará en un estado "como nuevo". Puede seguir los pasos para configurarlo, que deberían ser los mismos que cuando abrió el iPad por primera vez. Uno de estos pasos le permite restaurar el iPad desde la copia de seguridad que creó.
¿Todavía tienes problemas?
Restablecer el iPad a los valores predeterminados de fábrica resolverá la gran mayoría de los problemas de software, lo que significa que puede tener una pantalla táctil o sensores defectuosos en el iPad. Solo Apple puede ayudarte aquí. Puede ponerse en contacto con el Soporte de Apple o llevar el iPad a la tienda Apple más cercana para obtener más ayuda.