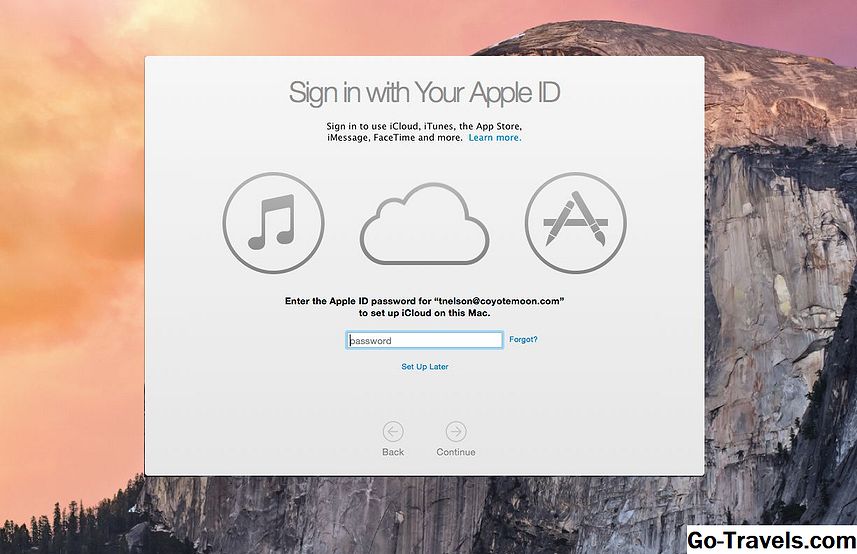Crear una vista ampliada de una pequeña parte de una imagen y luego combinarla con toda la imagen original llama la atención sobre la pequeña área detallada. A menudo, esto se logra seleccionando un área circular, ampliándola y luego colocándola en la imagen original en una posición en la que no oculte ninguna información importante. Luego, un par de líneas que se dibujan desde el detalle ampliado hasta su posición en la imagen original, vinculan las dos. Este tipo de retirada no es difícil de hacer en Photoshop.
Abre y prepara la imagen en Photoshop.

Comience por abrir la imagen en Photoshop. Utilice un archivo de alta resolución para capturar tantos detalles como sea posible en la vista ampliada.
En elCapas paleta, haga clic derecho en la capa de fondo y elija Convertir a objeto inteligente. Esto le permite realizar una edición no destructiva en la capa y lo hace más fácil si necesita editar la imagen después de crear la vista detallada.
Haga doble clic en el Capa 0 nombrar y renombrarlo Original.
Si necesita editar la foto, haga clic con el botón derecho en la capa inteligente y elija Editar contenidos para abrir la imagen en una nueva capa. Realice los cambios necesarios a la imagen en la nueva ventana. Seleccionar Salvar para cerrar la ventana para el objeto inteligente.
Seleccione el área de detalle

Haga clic en el Carpa elíptica en la caja de herramientas y utilícela para seleccionar el área que desea usar para la vista detallada. Mantenga pulsada la Cambio Tecla mientras dibuja para mantener la selección como una forma de círculo perfecta. Utilizar el Barra espaciadora para reposicionar la selección antes de soltar el botón del mouse.
03 de 09Copie el área de detalle a las capas

Ir Capa en la barra de menú y seleccioneNuevo > Capa a través de la copia. Renombra esta capa Detalle Pequeño. Haga clic derecho en el Detalle Pequeño capa, elegir Duplicar capa y nombra la segunda copia Detalle grande.
En la parte inferior de la paleta de capas, haga clic en Nuevo grupo Botón para agregar un icono de carpeta en la paleta Capas.
Seleccione ambos Original y Detalle Pequeño capas haciendo clic en una y luego presionando la tecla Mayús presionando la otra y arrastrando ambas hacia la Grupo 1 capa.
04 de 09Baje la imagen original

Haga clic en Grupo 1 en la paleta de Capas, y vaya a Editar en la barra de menú, luegoTransformar > Escala. Ambas capas en el Grupo 1 se escalan juntas.
En la barra de opciones en la parte superior de la pantalla de Photoshop, haga clic en Cadena icono entre el W: y H: cuadros, y luego ingrese 25% para ancho o alto y presione la tecla Marca de verificación Icono para aplicar la escala.
Nota: También puede usar la transformación libre aquí, pero al usar la escala numérica, trabaja con un valor conocido. Esto es necesario si desea anotar el nivel de ampliación en el documento terminado.
05 de 09Añadir un trazo al corte

Haga clic en el Detalle Pequeño capa para seleccionarlo. A la parte inferior de la paleta de capas, haga clic en Fx botón y elegir Carrera. Ajuste la configuración de la carrera como desee. Utilice un color de trazo negro y un tamaño de 2 píxeles, por ejemplo. Hacer clic DE ACUERDO Para aplicar el estilo y salir del cuadro de diálogo.
Copie el mismo estilo de capa al Detalle grande capa. Puede copiar y pegar estilos de capa haciendo clic derecho en la Detalle Pequeño Capa en la paleta de capas y elegir Copiar estilo de capa. Luego, haga clic derecho en el Detalle grande capa y seleccione Pegar estilo de capa.
06 de 09Añadir sombra paralela a la vista de detalles

Haga doble clic en el Efectos línea directamente debajo de la capa de detalle grande. Haga clic en Sombra y ajusta la configuración a tu gusto. Hacer clicDE ACUERDO.
07 de 09Reposicionar el corte

Con el Detalle grande capa seleccionada, seleccione la Movimiento Utilice la herramienta y coloque la capa donde desee en relación con toda la imagen. Haga clic en el Grupo 1 capa y muévala al final de la lista de capas para que pueda ver el Detalle grande Capa superpuesta a la imagen más grande. Todavía usando el Movimiento herramienta, mueva el área desplegable hacia donde desea que aparezca.
08 de 09
Añadir líneas de conector

Acércate a la imagen para una colocación precisa. Haga clic en el Nueva capa en la parte inferior de la paleta Capas para agregar una nueva capa vacía. Moverlo entre los Grupo 1 y Detalle grande capas. Con la nueva capa vacía seleccionada, activa la Bolígrafo Herramienta en la caja de herramientas. En la barra de opciones o en la paleta de capas, establezca el ancho de línea en el mismo tamaño que utilizó para el efecto de trazo en la capa Detalle pequeño. Por ejemplo, establezca la línea en 2 píxeles y el color enRojo.
Haga clic una vez en el trazo pequeño círculo y una vez en el trazo de círculo grande Para dibujar una línea recta entre los dos. Utilice las teclas de flecha del teclado para realizar ajustes en el punto final que se selecciona. Mantenga pulsada la Controlar al mismo tiempo que ajusta la posición de la línea para incrementos más pequeños. Haga clic una vez en el otro punto final y ajuste su posición de la misma manera.
Repita el proceso para dibujar una línea de conexión en el otro lado de los círculos.
09 de 09Añadir texto y guardar la imagen terminada

Vuelve al 100% y dale una última revisión a la imagen. Ajuste las líneas de conexión si miran apagado. Agrega texto si lo deseas.
Para mantener la imagen editable, guárdela en el formato PSD de Photoshop nativo. Si su folleto está en otra aplicación de Adobe, puede colocar el archivo de Photoshop directamente en su diseño. De lo contrario, puede seleccionar todo y utilizar el Copia agregada comando para pegar en un documento de folleto, o aplanar las capas y guardar una copia para importar en su folleto.