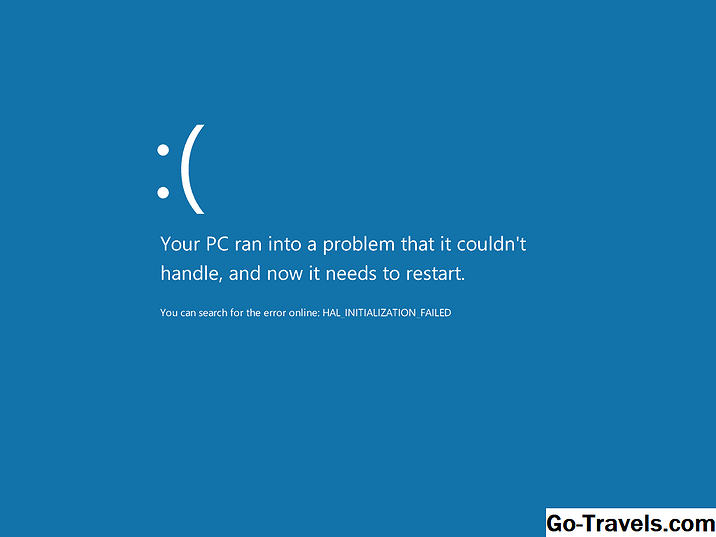Por lo tanto, la pantalla en su PC de escritorio o portátil con Windows está repentinamente de lado o al revés y no tiene idea de qué hacer. No se asuste No necesitarás estirar el cuello o voltear físicamente el monitor. Esta es una situación mucho más común de lo que podría pensar, y generalmente se puede resolver con solo un atajo de teclado o unos pocos clics del mouse.
La razón más probable por la que se encuentra en esta situación es porque presionó accidentalmente las teclas incorrectas, ajustó incorrectamente una configuración de pantalla o conectó un monitor externo u otro dispositivo de visualización. Aquí se explica cómo arreglar una pantalla lateral o al alza en Windows 7, 8 y 10.
Atajos de teclado
En algunos casos, se pueden usar los siguientes métodos abreviados de teclado para rotar la pantalla. La disponibilidad o no de estos accesos directos depende de varios factores, incluida la tarjeta de video que se encuentra en su sistema y el software que ha instalado. También es posible que su configuración particular ofrezca estas combinaciones de teclas de acceso rápido, pero que deban habilitarse manualmente antes de poder usarlas. Recomendamos tomar la ruta del teclado primero, ya que es bastante rápido y fácil y podría ser útil si encuentra este problema nuevamente en el futuro.
Las combinaciones de atajos de teclado más comunes para rotar la pantalla son las siguientes:
- CTRL + ALT + Flecha arriba
- CTRL + ALT + Flecha abajo
- CTRL + Alt + Flecha izquierda
- CTRL + Alt + Flecha derecha .
Si presionar estas teclas simultáneamente no parece tener ningún efecto, puede seguir los siguientes pasos para asegurarse de que las teclas de acceso rápido estén habilitadas con su tarjeta gráfica particular o puede continuar con el siguiente método que se muestra a continuación para resolver este problema.
Para activar o desactivar las teclas de acceso rápido:
-
Haga clic derecho en una espacio vacio en tu escritorio
-
Debe aparecer un menú que contiene varias opciones. Dependiendo de su configuración, puede ver una opción etiquetada Configuración gráfica o algo similar, desde la cual debería poder controlar la activación de las teclas de acceso rápido.
Esta opción solo está disponible en cierto hardware.
Mostrar ajustes de orientación
Si el método abreviado de teclado no solucionó su problema, modifique la orientación de la pantalla a través de la interfaz de configuración de Windows.
Windows 10
-
Haga clic derecho en un espacio vacio En cualquier lugar de tu escritorio.
-
Cuando aparezca el menú contextual, seleccione Configuraciones de pantalla opción.
-
Su configuración de pantalla ahora debería estar visible en una nueva ventana. Si no puede hacer clic derecho con el mouse por alguna razón, otra forma de acceder a esta interfaz es ingresar el siguiente texto en Windows 10 Cortana o en la barra de búsqueda básica y seleccionar el resultado apropiado: configuración de pantalla.
-
Seleccionar Paisaje desde el menú desplegable etiquetado Orientación.
-
Haga clic en el Aplicar botón, que debe girar instantáneamente su pantalla.
-
Ahora aparecerá un cuadro de diálogo azul y blanco, que le preguntará si desea conservar la nueva orientación de la pantalla o volver a la pantalla anterior. Si está satisfecho con la apariencia actualizada, haga clic en Mantener los cambios botón. Si no, seleccione Revertir o simplemente no tomar ninguna acción y esperar 15 segundos.
Windows 8
-
Haga clic en el Botón de Windows, que se encuentra en la esquina inferior izquierda de la pantalla.
-
Cuando aparezca el menú emergente, seleccione Panel de control opción.
-
Una vez que aparezca la interfaz del Panel de Control, haga clic enAjustar resolución de pantalla, ubicado en la sección de Apariencia y Personalización.
-
El cambio de la apariencia de la pantalla debería estar ahora visible. Haga clic en el Orientación menú desplegable y elija la Paisaje opción.
-
A continuación, haga clic en Aplicar para implementar instantáneamente este cambio.
-
Aparece un cuadro de diálogo que contiene dos botones, que le pide que elija si desea mantener o no la nueva orientación de la pantalla. Para ello, haga clic en Mantener los cambios. Para volver a la configuración anterior, espere 15 segundos a que caduque la solicitud o seleccione Revertir botón.
Windows 7
-
Haga clic en el Botón de menú de Windows, ubicado en la esquina inferior izquierda de la pantalla.
-
Cuando aparezca el menú emergente, seleccione Panel de control.
-
Ahora se debe mostrar la interfaz del Panel de control. Haga clic en el Ajustar resolución de pantalla enlace, ubicado en el lado derecho de la ventana debajo de la apariencia y personalización título.
-
Ahora debería verse una nueva pantalla con el siguiente encabezado: Cambie el aspecto de su pantalla. Seleccionar Paisaje desde el Orientación Menú desplegable.
-
Haga clic en el Aplicar botón, que debería hacer que la pantalla gire según lo solicitado.
-
Debería aparecer un pequeño cuadro de diálogo Configuración de pantalla, que se superpone a la interfaz del Panel de control. Si desea mantener la pantalla recién girada, seleccione Mantener los cambios. De lo contrario, haga clic en el Revertir abotone o espere 15 segundos para que los cambios se reviertan automáticamente.