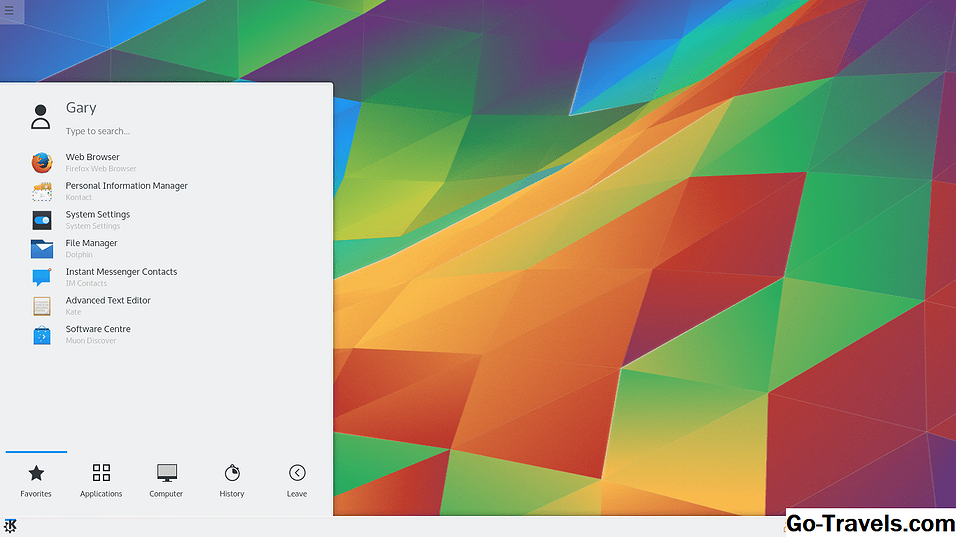Personaliza el entorno de escritorio XFCE

Recientemente publiqué un artículo que muestra cómo cambiar de Ubuntu a Xubuntu sin reinstalar desde cero.
Si siguió esa guía, tendrá un entorno de escritorio base XFCE o un entorno Xubuntu XFCE.
Ya sea que hayas seguido o no esa guía, este artículo te mostrará cómo tomar un entorno de escritorio XFCE base y personalizarlo de varias maneras diferentes, incluyendo:
- Añadiendo paneles
- Añadiendo elementos a los paneles.
- Añadiendo lanzadores
- Cambio de menús
- Cambio de fondo de escritorio
- Cambiando los iconos del escritorio
- Añadir una interfaz de estilo de guión
- Agregar un panel de acoplamiento personalizado
Continuar leyendo a continuación
02 de 14Agregar nuevos paneles XFCE al entorno de escritorio XFCE

Dependiendo de cómo configure su XFCE en primer lugar, es posible que tenga 1 o 2 paneles configurados de forma predeterminada.
Puede agregar tantos paneles como desee, pero vale la pena saber que los paneles siempre se ubican en la parte superior, por lo que si coloca uno en el centro de la pantalla y abre una ventana del navegador, el panel cubrirá la mitad de su página web.
Mi recomendación es un panel en la parte superior, que es exactamente lo que Xubuntu y Linux Mint entregan.
Sin embargo, sí recomiendo un segundo panel pero no un panel XFCE. Explicaré esto más adelante.
También vale la pena tener en cuenta que si elimina todos sus paneles, será más difícil volver a obtener uno, así que no elimine todos sus paneles. (Esta guía muestra cómo restaurar paneles XFCE)
Para administrar sus paneles, haga clic derecho en uno de los paneles y seleccione "Panel - Panel Preferencias" en el menú.
En la captura de pantalla anterior, eliminé los dos paneles con los que comencé y agregué uno nuevo en blanco.
Para eliminar un panel, seleccione el panel que desea eliminar del menú desplegable y haga clic en el símbolo menos.
Para agregar un panel haga clic en el símbolo más.
Cuando crea el panel por primera vez, es un cuadro pequeño y tiene un fondo negro. Muévalo a la posición general donde desea que esté el panel.
Haga clic en la pestaña del escritorio dentro de la ventana de configuración y cambie el modo a horizontal o vertical. (Vertical es bueno para una barra de inicio estilo Unity).
Verifique el ícono "Bloquear panel" para evitar que el panel se mueva. Si desea que el panel se oculte hasta que desplace el mouse sobre él, active la casilla de verificación "Mostrar y ocultar automáticamente el panel".
Un panel puede contener varias filas de iconos, pero en general, recomiendo establecer el número de filas del control deslizante en 1. Puede establecer el tamaño de la fila en píxeles y la longitud del panel. Establecer la longitud al 100% hace que cubra toda la pantalla (ya sea horizontal o verticalmente).
Puede marcar la casilla de verificación "Aumentar automáticamente la longitud" para aumentar el tamaño de la barra cuando se agrega un nuevo elemento.
El fondo negro del panel se puede modificar haciendo clic en la pestaña "Apariencia".
El estilo se puede configurar como predeterminado, un color sólido o una imagen de fondo. Notará que puede cambiar la opacidad para que el panel se fusione con el escritorio, pero puede estar atenuado.
Para poder ajustar la opacidad, debe activar la composición en XFCE Window Manager. (Esto se trata en la página siguiente).
La pestaña final se ocupa de agregar elementos al lanzador, que nuevamente se tratará en una página posterior.
Continuar leyendo a continuación
03 de 14Activar la composición de la ventana dentro de XFCE

Para agregar opacidad a los paneles XFCE, debe activar la Composición de ventanas. Esto se puede lograr ejecutando los ajustes del Administrador de ventanas XFCE.
Haga clic derecho en el escritorio para abrir un menú. Haga clic en el submenú "Menú de aplicaciones" y luego busque en el submenú de configuración y elija "Ajustes del Administrador de Windows".
Se mostrará la pantalla anterior. Haga clic en la última pestaña ("Compositor").
Marque la casilla "Habilitar composición de pantalla" y luego haga clic en "Cerrar".
Ahora puede volver a la herramienta de configuración de preferencias del panel para ajustar la opacidad de Windows.
04 de 14Agregar elementos a un panel XFCE

Un panel en blanco es tan útil como una espada en el salvaje oeste. Para agregar elementos a un panel, haga clic con el botón derecho en el panel al que desea agregar elementos y elija "Panel - Agregar nuevos elementos".
Hay muchos artículos para elegir, pero aquí hay algunos particularmente útiles:
- Menú de aplicaciones
- Separador
- Plugin Indicador
- Botones de acción
- Lanzacohetes
El separador le ayuda a repartir los artículos a lo ancho del panel. Cuando agregas el separador aparece una pequeña ventana. Hay una casilla de verificación que le permite expandir el separador para usar el resto del panel, que es cómo se obtiene un menú a la izquierda y los otros iconos a la derecha.
El complemento indicador tiene iconos para la configuración de energía, el reloj, Bluetooth y muchos otros iconos. Se guarda añadiendo otros iconos individualmente.
Los botones de acción le dan la configuración del usuario y le brindan acceso para cerrar sesión (aunque esto está cubierto por el complemento indicador).
Un iniciador le permite elegir cualquier otra aplicación instalada en el sistema para ejecutarse cuando se hace clic en el icono.
Puede ajustar el orden de los elementos en la lista usando las flechas hacia arriba y hacia abajo en la ventana de propiedades.
Continuar leyendo a continuación
05 de 14Solución de problemas del menú de aplicaciones con el panel XFCE

Hay un problema importante con la instalación de XFCE en Ubuntu y es el manejo de los menús.
Tendrá que hacer dos cosas para resolver este problema.
Lo primero es volver a Unity y buscar la configuración de la aplicación dentro del Dash.
Ahora elija "Configuración de apariencia" y cambie a la pestaña "Configuración de comportamiento".
Cambie los botones de opción "Mostrar menús para una ventana" de manera que se marque "En la barra de título de la ventana".
Cuando vuelva a XFCE, haga clic con el botón derecho en el complemento del indicador y elija "Propiedades". En la ventana que aparece, puede elegir qué indicadores se muestran.
Marque las casillas de verificación "ocultas" para "Menús de aplicación".
Haga clic en "Cerrar".
06 de 14Añadir lanzadores a un panel XFCE

Los lanzadores, como se mencionó anteriormente, se pueden agregar a un panel para llamar a cualquier otra aplicación. Para agregar un lanzador, haga clic con el botón derecho en el panel y agregue un nuevo elemento.
Cuando aparece la lista de elementos para elegir el elemento lanzador.
Haga clic derecho en el elemento en el panel y seleccione "Propiedades".
Haga clic en el símbolo más y aparecerá una lista de todas las aplicaciones en su sistema. Haga clic en la aplicación que desea agregar.
Puede agregar varias aplicaciones diferentes al mismo lanzador y se podrán seleccionar desde el panel a través de una lista desplegable.
Puede ordenar los elementos en la lista del iniciador utilizando las flechas hacia arriba y hacia abajo en la lista de propiedades.
Continuar leyendo a continuación
07 de 14El menú de aplicaciones XFCE

Uno de los elementos que sugerí agregar al panel fue el menú de aplicaciones. El problema con el menú de aplicaciones es que es un poco antiguo y no muy atractivo.
Si tiene muchos elementos dentro de una categoría particular, la lista se extiende hacia abajo en la pantalla.
Haga clic aquí para obtener una guía que muestra cómo personalizar el menú de la aplicación actual
En la página siguiente, le mostraré un sistema de menú diferente que puede usar, que también es parte de la versión actual de Xubuntu.
08 de 14Agrega el menú de Whisker a XFCE

Hay un sistema de menú diferente que se ha agregado a Xubuntu llamado el menú Whisker.
Para agregar el menú Whisker, agregue un elemento al panel como de costumbre y busque "Whisker".
Si el elemento de Whisker no aparece en la lista, deberá instalarlo.
Puede instalar el menú Whisker abriendo una ventana de terminal y escribiendo lo siguiente:
sudo apt-get updatesudo apt-get install xfce4-whiskermenu-pluginContinuar leyendo a continuación
09 de 14Cómo personalizar el menú de bigotes

El menú predeterminado de Whisker es bastante decente y de aspecto moderno, pero como con todo en el entorno de escritorio XFCE, puede personalizarlo para que funcione de la manera que desee.
Para personalizar el menú Whisker, haga clic derecho en el elemento y seleccione "Propiedades".
La ventana de propiedades tiene tres pestañas:
- Apariencia
- Comportamiento
- Acciones de busqueda
La pantalla de apariencia le permite cambiar el ícono que se usa para el menú y también puede cambiar el comportamiento para que el texto se muestre con el ícono.
También puede ajustar las opciones del menú para que se muestren los nombres genéricos de las aplicaciones, como procesador de textos en lugar de LibreOffice Writer. También es posible mostrar una descripción al lado de cada aplicación.
Otros ajustes que se harán al aspecto incluyen el posicionamiento del cuadro de búsqueda y el posicionamiento de las categorías. El tamaño de los iconos también se puede ajustar.
La pestaña de comportamiento tiene configuraciones que le permiten modificar cómo funciona realmente el menú. De forma predeterminada, al hacer clic en una categoría, se cambian los elementos que aparecen, pero se puede cambiar para que cuando se desplace sobre una categoría, los elementos cambien.
También puede cambiar los iconos que aparecen en la parte inferior del menú, incluidos el icono de configuración, el icono de bloqueo de pantalla, el icono de cambio de usuarios, el icono de cierre de sesión y el icono de edición de aplicaciones.
La pestaña de búsqueda le permite cambiar el texto que se puede ingresar en la barra de búsqueda y las acciones que ocurrirán.
Notarás en la imagen de arriba que el fondo de pantalla ha cambiado. La siguiente página muestra cómo hacerlo.
10 de 14Cambiar el fondo de escritorio en XFCE

Para cambiar el papel tapiz del escritorio, haga clic derecho en el fondo y elija la configuración del escritorio.
Hay tres pestañas disponibles:
- Fondo
- Menús
- Iconos
Asegúrese de que está en la pestaña de fondo. Si está utilizando Xubuntu, habrá algunos fondos de pantalla disponibles, pero si tiene un escritorio base XFCE, deberá usar sus propios fondos de pantalla.
Lo que hice fue crear una carpeta llamada "Fondos de pantalla" en mi carpeta de Inicio y luego, en las imágenes de Google, busqué "Fondos de pantalla".
Luego descargué algunos "fondos de pantalla" en mi carpeta de Fondos de pantalla.
Desde la herramienta de configuración del escritorio, cambié el menú desplegable de la carpeta para que apunte a la carpeta "Fondos de pantalla" en mi carpeta Inicio.
Las imágenes de la carpeta "Fondo de pantalla" aparecen en la configuración del escritorio y luego elijo una.
Observe que hay una casilla de verificación que le permite cambiar el fondo de pantalla a intervalos regulares. A continuación, puede decidir con qué frecuencia cambia el fondo de pantalla.
XFCE proporciona múltiples espacios de trabajo y puede elegir tener un fondo de pantalla diferente en cada espacio de trabajo o el mismo en todos ellos.
La pestaña "Menús" le permite controlar cómo aparecen los menús en el entorno de escritorio XFCE.
Las opciones disponibles incluyen la posibilidad de mostrar un menú cuando hace clic derecho en el escritorio. Esto le da acceso a todas sus aplicaciones sin tener que navegar al menú que agregó a un panel.
También puede configurar XFCE para que cuando haga clic con el mouse (en computadoras portátiles con touchpads, será lo mismo que hacer clic en ambos botones al mismo tiempo) aparecerá una lista de aplicaciones abiertas. Puede personalizar aún más este menú para mostrar diferentes áreas de trabajo también.
Continuar leyendo a continuación
11 de 14Cambiar los iconos del escritorio dentro de XFCE

Dentro de la herramienta de configuración del escritorio, hay una pestaña de iconos que le permite elegir qué iconos aparecen en el escritorio y el tamaño de los iconos.
Si ha perdido la herramienta de configuración del escritorio, haga clic derecho en el escritorio y seleccione "Configuración del escritorio". Ahora haga clic en la pestaña "Iconos".
Como se mencionó anteriormente, puede cambiar el tamaño de los iconos en el escritorio.También puede elegir si desea mostrar el texto con los iconos y el tamaño del texto.
De forma predeterminada, debe hacer doble clic en los iconos para iniciar la aplicación, pero puede corregir esto con un solo clic.
También puede ajustar los iconos predeterminados que aparecen en el escritorio. El escritorio XFCE generalmente comienza con el Hogar, Administrador de archivos, Cesta de residuos y Dispositivos extraíbles. Puede activarlos o desactivarlos según sea necesario.
De forma predeterminada, los archivos ocultos no se muestran, pero al igual que con todo lo demás, puede activar y desactivar esta opción.
12 de 14Añadir el Dash Slingscold a XFCE

Slingscold proporciona una interfaz elegante y liviana de estilo tablero. Desafortunadamente, no está disponible en los repositorios de Ubuntu.
Sin embargo, hay un PPA disponible que le permite agregar Slingscold.
Abre una ventana de terminal y escribe los siguientes comandos:
sudo add-apt repositorio ppa: noobslab / appssudo apt-get updatesudo apt-get install slingscoldAgregue un lanzador a un panel y agregue Slingscold como un elemento al lanzador.
Ahora, cuando hace clic en el ícono del iniciador de Slingcold en el panel, aparece una pantalla similar a la de arriba.
13 de 14Añadir el muelle de El Cairo a XFCE

Puede obtener un largo camino utilizando solo los paneles XFCE, pero puede agregar un panel de acoplamiento mucho más elegante utilizando una herramienta llamada Cairo Dock.
Para agregar Cairo a su sistema, abra una terminal y ejecute el siguiente comando:
sudo apt-get install cairo-dockDespués de instalar Cairo, ejecútelo seleccionándolo en el menú XFCE.
Lo primero que querrá hacer es asegurarse de que comience cada vez que inicie sesión. Para hacer esto, haga clic derecho en el muelle de El Cairo que aparece y elija "Cairo-Dock -> launch Cairo at startup".
Cairo Dock tiene un montón de características de configuración. Haga clic derecho en la base y elija "Cairo-Dock -> Configurar".
Aparecerá una interfaz con pestañas con las siguientes pestañas:
- Elementos actuales
- Complementos
- Configuración
- Temas
La pestaña más emocionante es la pestaña "Temas". Desde esta pestaña, puede elegir entre docenas de temas preconfigurados. Haga clic en "Cargar tema" y desplácese por los temas disponibles.
Cuando haya encontrado uno que crea que le gustaría hacer clic en el botón "Aplicar".
No voy a profundizar en cómo configurar Cairo Dock dentro de esta guía, ya que merece un artículo para sí mismo.
Sin duda vale la pena agregar uno de estos muelles para mejorar su escritorio XFCE.
14 de 14Personalizar el entorno de escritorio XFCE - Resumen

XFCE es el entorno de escritorio Linux más personalizable. Es como Linux Lego. Los bloques de construcción están ahí para ti. Solo necesitas juntarlos con la forma en que los quieres.
Otras lecturas:
- Personalice el entorno de escritorio XFCE (usuario de Linux todos los días)
- La guía del usuario para personalizar el escritorio de XFCE (hacer que la tecnología sea más fácil).
- Personalice sus paneles XFCE (PCLinuxOS Magazine)
- Personaliza el menú XFCE (WIKI.XFCE.ORG)